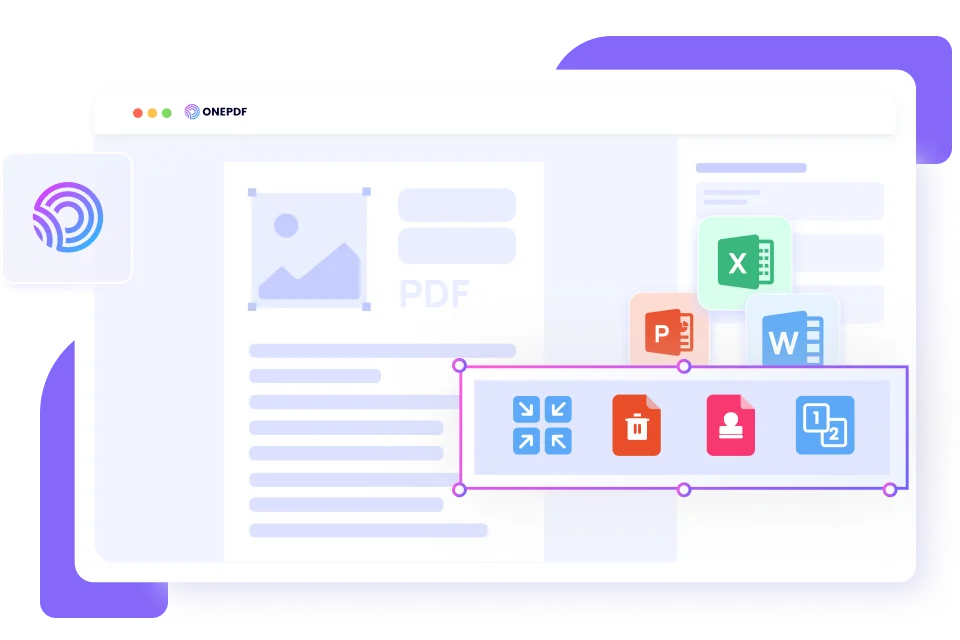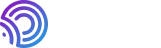
ONEPDF, a pro PDF converter that helps you make PDF easy without costing a penny. All OS is available. Perfect for both individuals and enterprises.
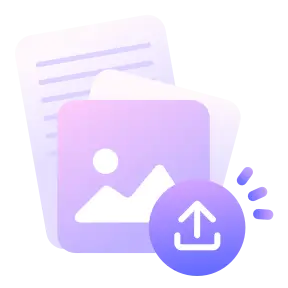
Upload PDF
Select or drag & drop the PDF file you want to protect into the box above.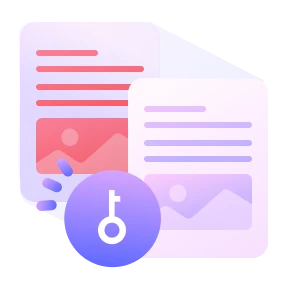
Set PDF Password
Add password to PDF and wait for the encryption to process in seconds.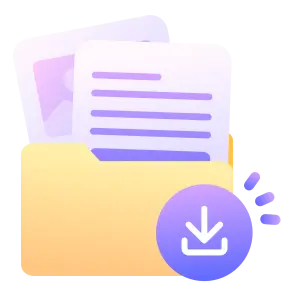
Download PDF
Click on Download to save the password-protected PDF on your device.Password protection for PDFs is vital, especially when the file contains confidential information like personal identity data or financial statements. Locking your PDF enhances privacy and gives access to only people who know the password.
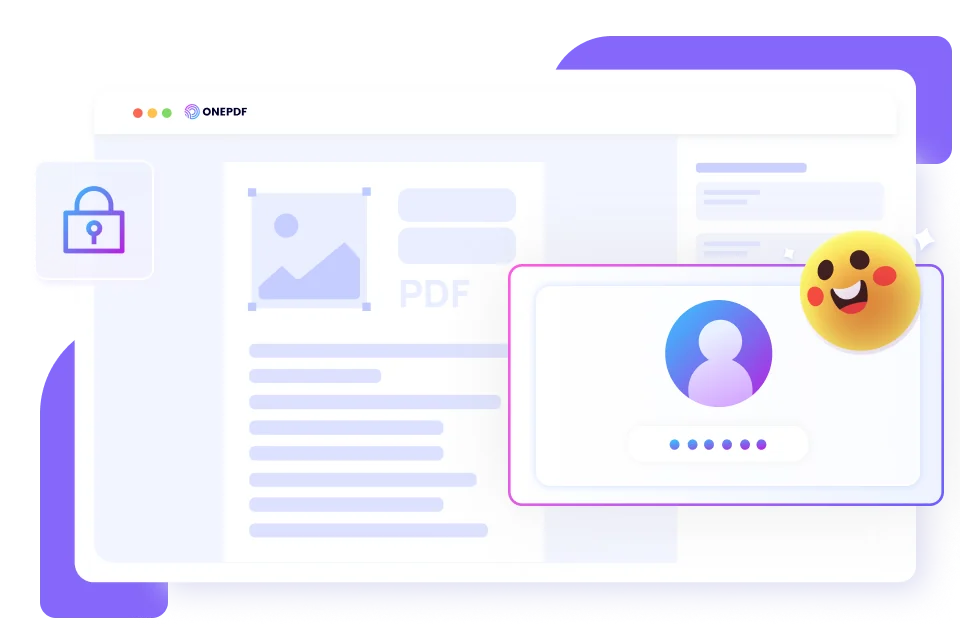
ONEPDF supports high encryption levels, ensuring that your document is out of reach to intruders. Encrypt PDFs with unique passwords and rest assured that no one will be able to infiltrate your PDF access code.
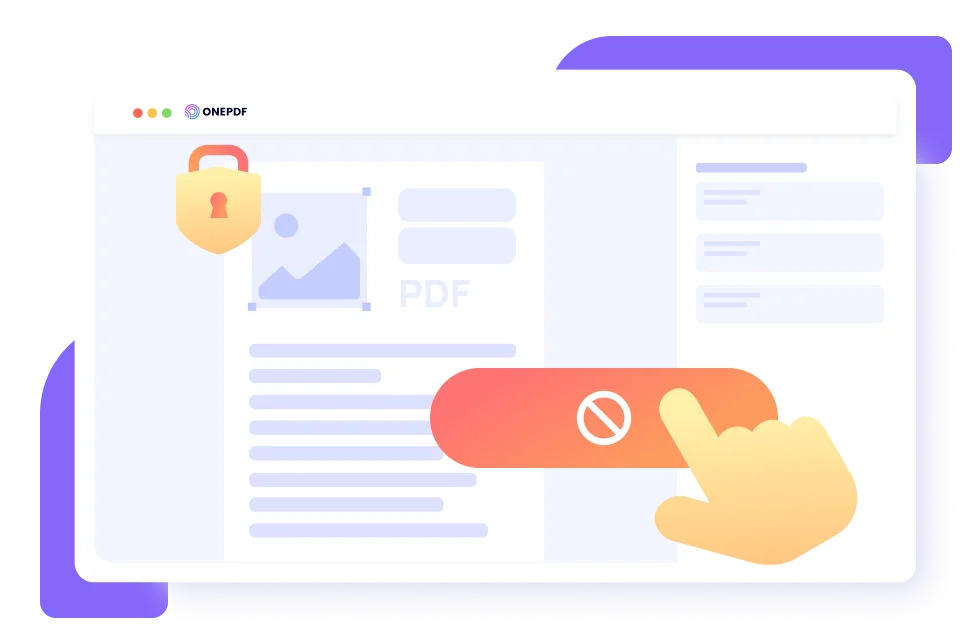
In addition to password protecting a PDF, ONEPDF allows you to effortlessly manage your PDF file. You can compress the file, add a watermark, delete unwanted pages, add numbers to the pages, and change the PDF to other document types like Word, Excel, PowerPoint, etc.