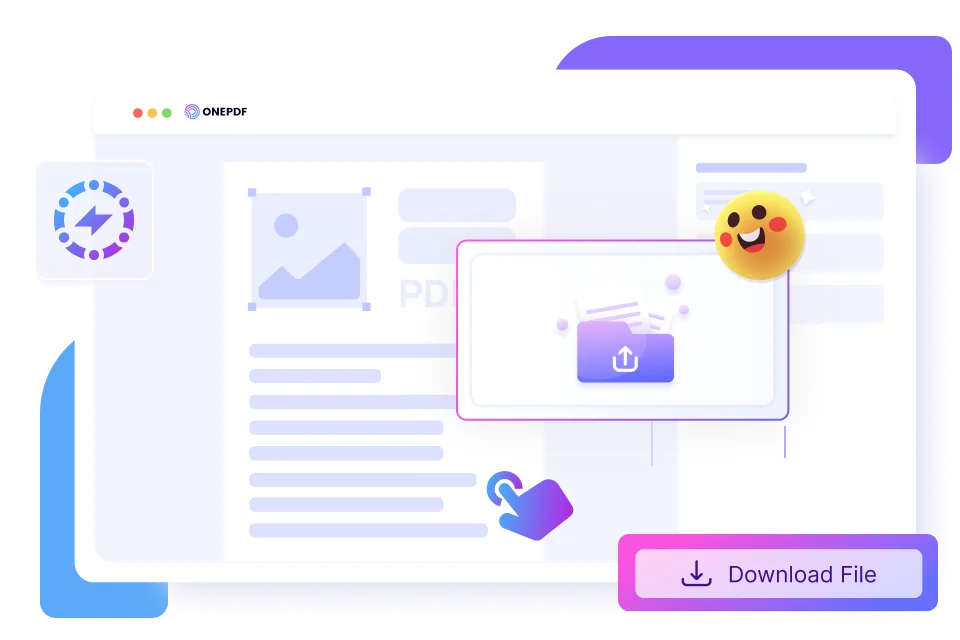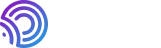
ONEPDF, a pro PDF converter that helps you make PDF easy without costing a penny. All OS is available. Perfect for both individuals and enterprises.
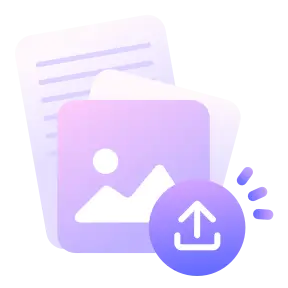
Upload PDF
Select or drag & drop your PDF into the PDF page remover box above.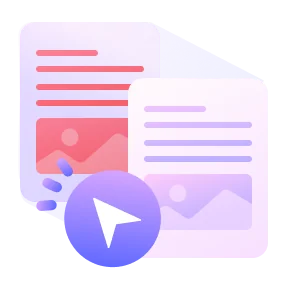
Select the Pages
Choose the pages you want to delete and click on Remove Pages.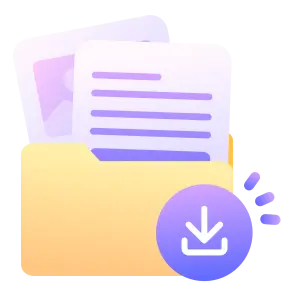
Download PDF
Click on Download to save the new PDF file on your device.Removing pages from PDF won’t affect the quality of your file. The layout and overall structure of your PDF will be maintained. The new PDF will be 100% identical to the original file, only removing the pages you eliminated.
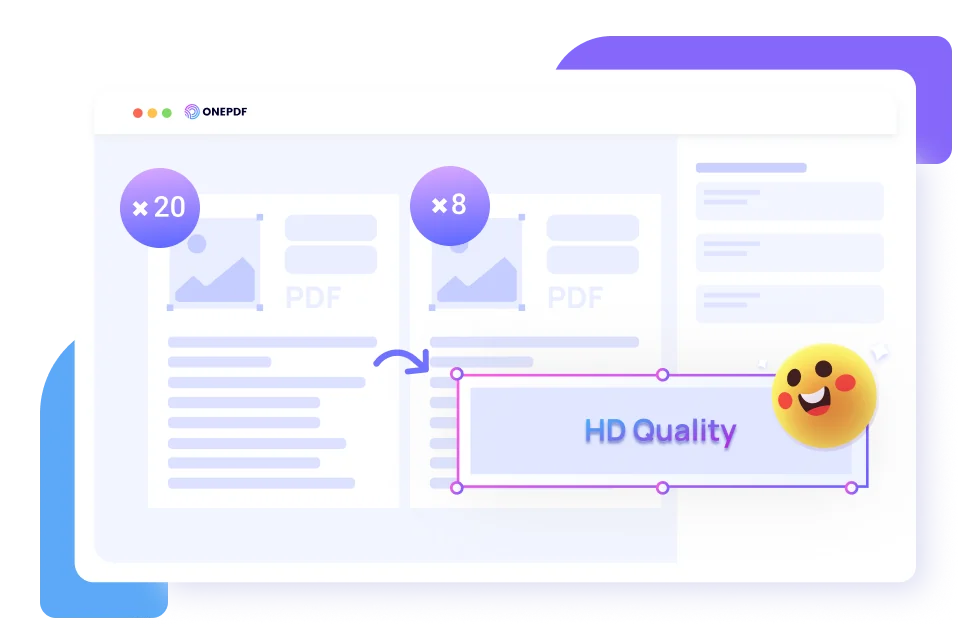
Delete pages from PDF to streamline the content to the most important. Remove unnecessary text to make your PDF more coherent and understandable, as well as reduce the size to make it easier to share.
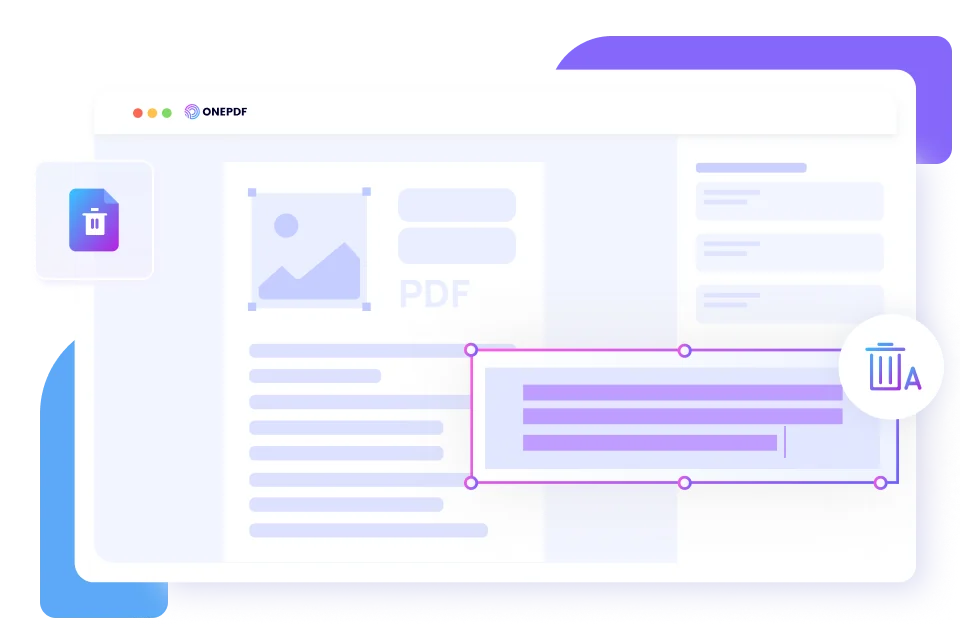
Permanently eliminate unimportant PDF pages from your PDF document in 3 simple steps: upload your PDF, select the pages to permanently delete, and save the new PDF. Within seconds, you will get a more organized PDF file.