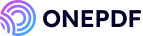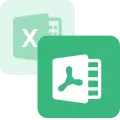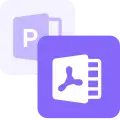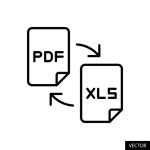Sometimes, you need to share or present an image saved in the PNG format. However, if you share it as an image file, the same image might look different on your colleague’s iPhone from the one you edited on your laptop.
You can save the image in PDF format using a PNG file converter to avoid such inconsistencies. There are many free options, and as you read on, you will find the top three solutions on how to change a PNG to a PDF.
Why You May Need to Convert PNG to PDF?
- Retain the same appearance across multiple devices: Images saved in PNG format may appear distorted when viewed across mobile phones and laptops. PDF file format retains the same image quality and appearance regardless of the device.
- Smaller file size: An image saved in PNG format has a larger file size than the same image saved in PDF format.
- Sharing multiple images in one file: It is easier to share multiple images in PDF format, as several PNG images can be merged into a single PDF file.
- Password Protection: Images saved in PDF format can be protected with a password, while an image in PNG format needs to be encrypted to have such protection.
How to Turn a PNG Into a PDF?
PNG image files, such as photos of documents taking up space on your device, can be easily converted to PDFs using free tools. Let us see how to convert png to pdf online.
Convert a PNG to PDF With Windows Built-in PDF Printer
If you are a Windows user, you can use the built-in PDF printer option to convert a PNG image to a PDF file. The following steps explain how to turn a PNG into a PDF using the Microsoft Print to PDF feature.
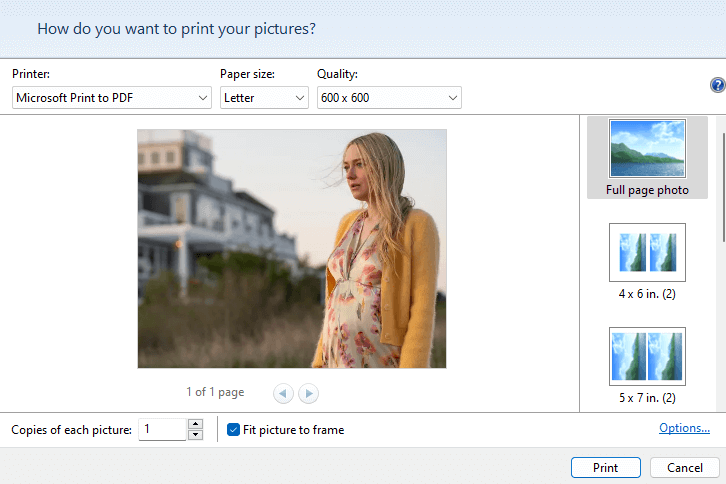
- Open the file explorer on your computer and locate the folder where the PNG file is located.
- Right-click on the image and select Print.
- A dialog box will open. Select Microsoft Print to PDF from the top left corner.
- You can change the image size, number of copies, and quality from this screen. Select print.
- In the next dialog box, select the destination folder and rename your file.
- Click save to finish.
However, this method may not be suitable for users who need to process large volumes of PNG files in PDF format. Further, Microsft print to PDF offers limited customization options.
Turn PNGs Into PDF Online with PNG File Converter
If you need to customize the final PDF file, an advanced tool like TinyFrom OnePDF is useful. It is a free software that converts Word, Excel, and PPT files to PDF in addition to PNG images.
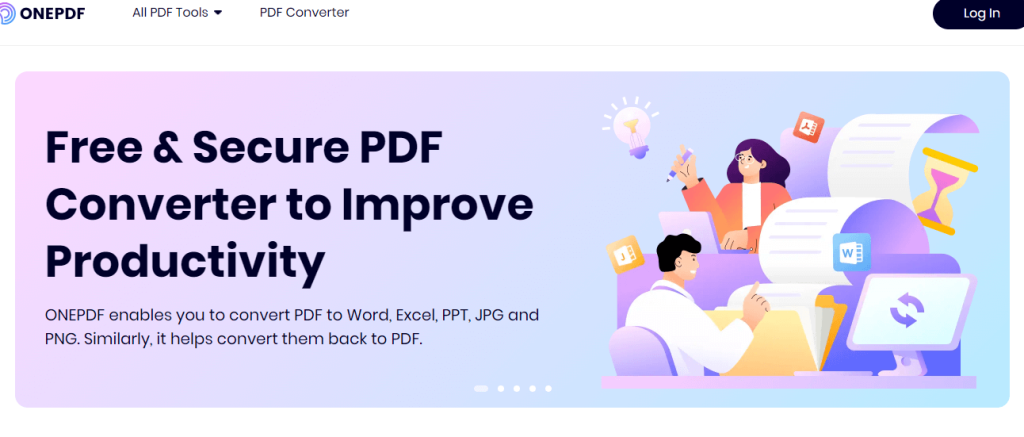
Unlike other options, OnePDF converts PNG files to high-quality PDF files with perfect conversion results. Converted PDF files are super clear and retain the image’s original quality.
Sometimes, users convert a PNG image to PDF format and still find the file size too big to share online. OnePDF tool can reduce the PDF file size without affecting the quality of the image.
👉Follow the steps below to learn how to change a PNG to a PDF using this all-in-one PDF tool.
- Go to the OnePDF PNG to PDF Converter.
- Select your PNG file for conversion. You can either drag and drop the file or select it from the file explorer.
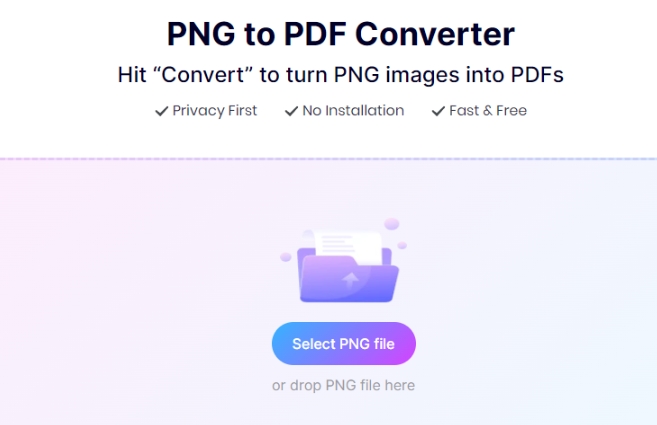
- Once the PNG image is uploaded, click Convert to PDF.
- Do not close your browser while the conversion is in progress. Once the file is ready, the screen will show you the download option.
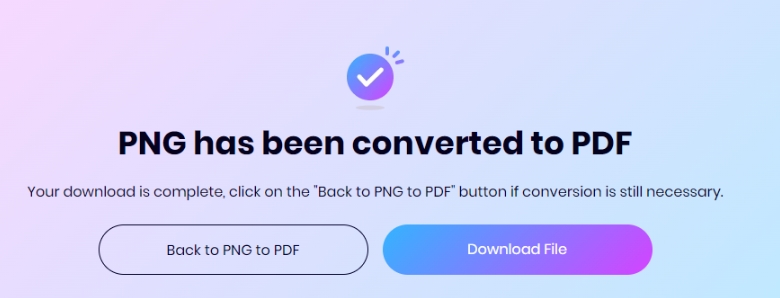
- select download to save the converted PDF to your computer.
The downloaded image may still be too large for sharing. You can edit the PDF to reduce PDF size and have a smaller file size while retaining the quality of the image.
If the image size in PDF format is unsuitable for your project, consider saving the file in JPG format.
Use Browser’s Print to PDF Feature to Change a PNF to PDF
Most modern browsers have a Print-to-PDF feature, which supports online and local image files. Google Chrome, Microsft Edge, Opera, Firefox, and many other browsers come with this feature. Let us see how to change a PNG file to PDF using the browser.
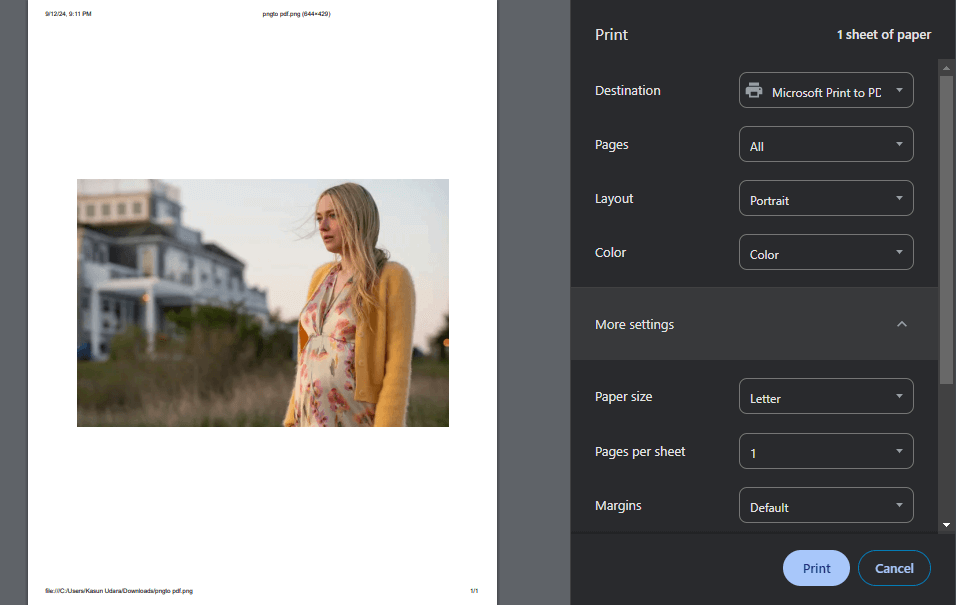
- Open the image you want to convert to PDF in your browser. Drag and drop the image or right-click on the file to use the open with feature.
- Press CTRL+P simultaneously to open the print menu in the browser.
- Select print to PDF in the destination cage.
- Select a destination and add/edit the file name to save the image in PDF format.
Using the browser to convert a PNG file is quick but offers limited options for changing the layout and image quality.
Bonus Tips: How to Convert PNG to PDF on a Mac?
If you are wondering how to change a .PNG to a PDF on a Mac, there are several easy ways. Apart from built-in options like Preview and Automater, the OnePDF tool can effortlessly convert PNG files to PDF.
Let’s see how to change PNG to PDF using Mac built-in methods.
1️⃣Preview Tool
The Preview tool is the default image and PDF viewer on Mac. It is located in the application folder. The following steps explain how to change a png to pdf with the preview tool.
- Open the PNG image you need to convert to PDF in Preview.
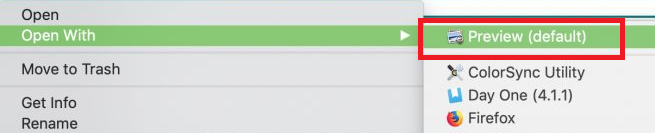
- Go to the File menu at the top of the toolbar and select Export as PDF.
- Page orientation and the image size are adjustable in the export window.
- Choose a location and name your new PDF.
- Click Save.
2️⃣Automator
Let’s see how to convert a PNG to PDF using Automator, another built-in Mac OS app. The primary function of the Automator is to automate repetitive tasks, but it can convert PNG to PDF for free.
- Go to Finder > Applications > Automator
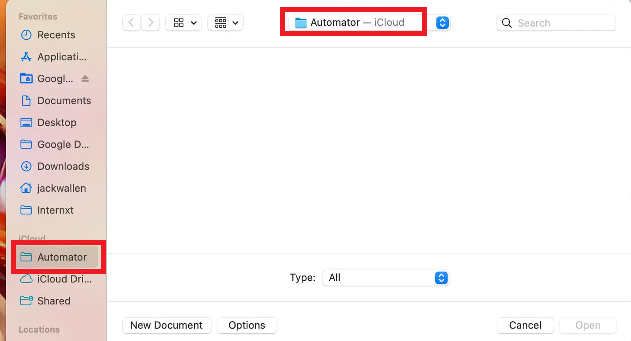
- Select Service
- In Finder, set Service receives selected option to Image files
- Type New PDF from Images in the search box.
- Make changes to settings if needed and save the workflow.
- Now, you can convert files from PNG to PDF by running this workflow.
3️⃣OnePDF tool
The OnePDF tool makes it easy to convert .PNG to .PDF in MacOS.
✨Pros over Preview and Automator
- OnePDF is a simple operation. Automator and Preview involve more steps, with Automator needing to set up a workflow.
- OnePDF allows batch operations. While Automator supports batch operations, it requires a complex setup.
- It is a web-based application, so no installation is required.
👉The following steps explain how to make a PNG a PDF using OnePDF.
- Go to the OnePDF PNG to PDF page.
- Select the PNG to PDF option and choose your PNG file.
- Click convert to PDF
- Download and save your PDF file.
Conclusion
Converting PNG images to PDF makes them easier to share with your team. There are many ways to convert your files to PDF, but tools like OnePDF offer more PDF management options, making it a comprehensive solution.
FAQs About Converting PNG to PDF
Do you want to learn more about how to turn pngs into pdf? We will discuss some of the most frequently asked questions on how to save PNG as pdf.
- How to Convert PNG to PDF on iPhone?
You can use the default Photo app on your iPhone to convert a PNG to a PDF file.
- Open the PNG image on your iPhone and save it to files using the share option.
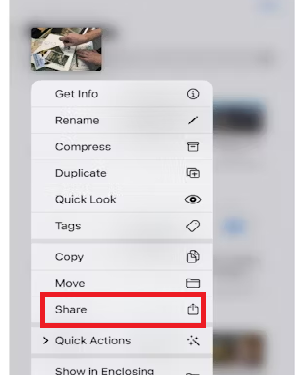
- Open the image using the files app.
- Long press the image and choose Create PDF from the pop-up menu.
a PDF version of the image will be saved in the same folder.
- Is It Safe to Use Online PNG File Converter?
Using a third-party PNG file converter is safe if the platform is trustworthy. However, you must consider aspects such as data security and privacy.
OnePDF tool from TinyFrom does not store your private data and deletes uploaded files when the web page is closed. Data transfer between your computer and OnePDF servers is encrypted to avoid interception by third parties, increasing security.
- How to Change a PNG to a JPG?
Depending on your device and operating system, there are several ways to convert a PNG file to JPG. You can convert a PNG to a JPG on Windows using the Paint app.
- Open the Paint app. Go to Save as.
- Select the PNG file from the list of files and choose JPG as the file type.
- Select the destination folder and click save.