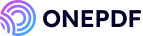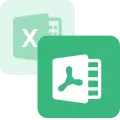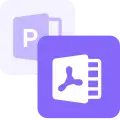PDF is a hugely acceptable document format. As the name suggests, it is a portable document format that allows users to efficiently save, edit, share, and print files. However, when we need to add email attachments or upload high-quality pictures in small sizes, JPG is the first choice. The best part is that you can save a lot of storage space by converting PDFs to JPGs on Windows 11.
Converting PDF to JPG in Windows 11 is a very easy and quick process. If you are wondering, ‘How to convert PDF to JPG on Windows 11’, here is our comprehensive guide to walk you through the process.
We have curated a list of methods with their pros and cons, to save you time. Let’s dig in!
| Solutions | Pros & Cons |
| Adobe Acrobat | ✅ Offers a variety of PDF conversion options all in one place ➖ Not completely free. Subscription may be expensive. |
| Snipping Tool | ✅ In-built, no additional download, and installation required. ➖ Uses additional formats like XPS to convert and is not handy for multiple pages. |
| Microsoft Print | ✅ In-built, no additional download, and installation required. ➖ Uses additional formats like XPS to convert and is not handy for multiple pages. |
| ONEPDF | ✅ Quickly edit, convert, modify, merge, and delete pages within PDF pages on any device. All features are completely free. ✅ Uses SSL technology for encryption, advanced technologies are available. |
| Smallpdf | ✅ Easy PDF converter with many advanced features. ➖ Some features come under the subscription plan. |
How to Convert PDF to JPG in Windows 11/10 With Adobe Acrobat
Adobe Acrobat is the most trusted platform in the field of document creativity. It offers the facility to create, edit, merge, and convert PDFs to various other formats, including JPG. You can easily export the PDF using Acrobat.
The major disadvantage of this software is the export feature is not free. Small businesses or individual users who do not need all advanced services, may find the subscription model expensive.
📋 Here is a step-by-step guide to help you turn PDF into JPG on Windows using Adobe Acrobat:
Step 1. Open the PDF you want to convert in Acrobat. Then click the Export PDF tool in the right pane.
Step 2. Select Image as your export format, and then choose JPEG.
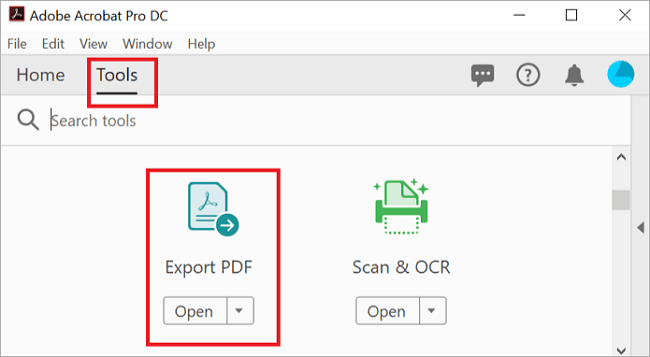
Step 3. Click the Export button.
Step 4. Now Save the file in your desired location via the Save As dialog box.
That’s it, you will have each page in the PDF saved as separate JPEG files.
How to Convert PDF to JPG on Windows 11/10 Using Built-in Tools
If you do not want to go through the hustle of choosing and installing a PDF converter, directly go for built-in tools. Microsoft offers a combination of tools like Snipping and Microsoft Print to make PDFs into JPGs.
Change PDF to JPG on Windows 11/10 with Snipping Tool
The Snipping Tool is very handy for small PDFs with one or two pages. For larger PDFs, it is not an efficient way to convert pdf to JPG in Windows. As using this software requires you to take screenshots of each page individually, it becomes frustrating for lengthy PDFs.
📋 Step-by-step guide to using the Snipping tool:
Step 1. Open the PDF with any browser you like.
Step 2. Open the Snipping Tool by either searching from the start menu or pressing the ‘Win+Shift+s’ shortcut.
Step 3. Click New to take a screenshot of the page.
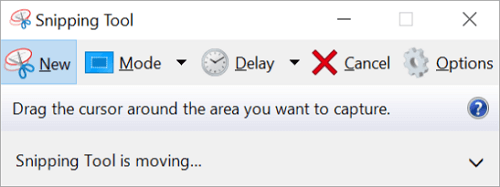
Step 4. After you take the screenshot by choosing the area by the cursor, a new window appears automatically.
Step 5. Now click the File option and save the file in your desired location via the Save As dialog box.
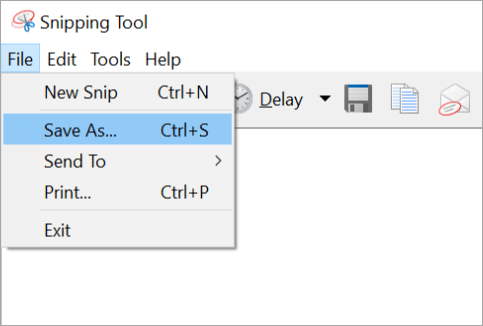
Turn PDF into JPG on Windows 11/10 Using Microsoft Print
Microsoft Print can be used to convert PDF to JPG on Windows 11 by using XPS format. Similar to the Snipping tool, it is more convenient for small PDFs as you will need to convert each page into XPS and then JPG individually. It has many disadvantages, it is not direct, requires a lot of effort, and is not at all competent for large PDFs.
📋 A step-by-step guide to using Microsoft Print as a PDF converter for Windows 11:
Step 1. Open the PDF with any browser you like (Microsoft Edge preferably).
Step 2. Click on the Print button or press ‘ctrl+p’.
Step 3. In the Printer drop-down menu, select Microsoft XPS Document Writer and click Print.
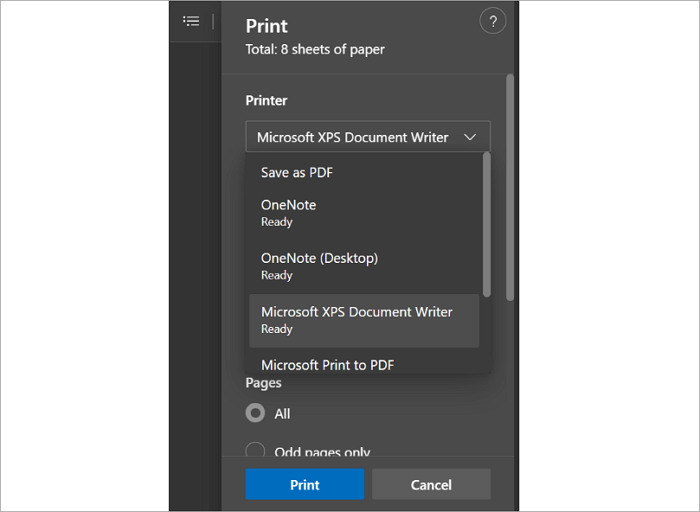
Step 4. Now Save the XPS file to your desired location.
Step 5. After locating the XPS file, right-click the file and select Open With, then choose Photos.
Step 6. Click the three dots, More options are in the top right corner.
Step 7. Now save the file in your desired location and choose JPG format via the Save As dialog box.
How to Turn PDF into JPG on Windows with Online Tools
There are too many products available in the market that can be used to change PDF to JPG on Windows. Another handy method to make PDF into JPG is utilizing online tools.
Use Free PDF Converter for Windows 11/10: ONEPDF
Are you looking for a tool to convert PDF to JPG without using Adobe? ONEPDF is your solution! It is a free online PDF converter for Windows 11, which uses OCR technology to accurately export and compress data. It allows you to convert PDF to JPG as well as transforming pictures to PDF.
It offers advanced features to watermark, delete, password-protect, rearrange PDF pages, and rotate files on Windows, Mac, iOS, and Android devices.
📋 Here are the steps to convert PDF to JPG in ONEPDF:
Step 1. Open the ONEPDF‘s PDF to JPG converter on your web browser.
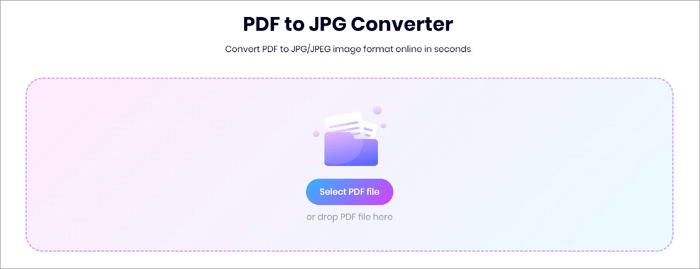
Step 2. Upload the PDF you wish to change into a JPG by selecting or dropping the file directly into the box.
Step 3. Wait for ONEPDF for seconds to change PDF to JPG, and then click Free Download and get your JPG in a flash.
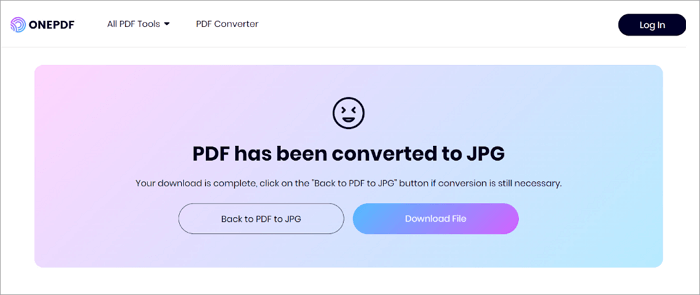
Make PDF into JPG on Windows 11/10 with Smallpdf
With the motto of, ‘We make PDF easy’, Smallpdf provides various features to convert, modify, and create PDFs. Smallpdf is a secure way to change PDF into JPG on Windows 11. It uses TLS encryption to keep your data private.
It provides you with an option to convert the entire PDF into JPF or extract a few pages but some of its features are paid.
📋 This is how to use it:
Step 1. Open the Smallpdf website on your web browser.
Step 2. Upload the PDF you wish to change into a JPG by selecting or dropping the file directly into the box.
Step 3. Wait for Smallpdf to change PDF to JPG, and then click the Download button to get your JPG file.
Conclusion
When it comes to editing or converting your PDFs there are plenty of options available. To convert PDF into JPG in Windows 10/11 you can either use the all-time favourite Adobe Acrobat or built-in tools like Snipping. You can also use the latest quick PDF converters-Online Tools like ONEPDF.
Choosing the best one for you should not be a head-scratching task. Simply go with any of the convenient converting tools we have talked about above.
Learn More About Converting PDF to JPG on Windows 11/10
After looking at the various methods mentioned above for converting PDF to jpg, you may still have some questions. This section will answer your questions and make it easier to get the picture you want.
❓ Does Windows 11 have a PDF Converter?
💡 Windows 11 does not have a direct tool to convert lengthy PDFs into JPG files. But for shorter PDFs you can go with the Snipping tool (now moving to a more advanced format with Snip and Sketch) and Microsoft Print which uses XPS format to convert the file, making it ineffective for big PDFs.
However, software like Adobe and online tools available in the market are an overall better alternative.
❓ How to convert PDF to JPG in Windows for free?
💡 You can go with built-in converters like Snipper for smaller files. The other convenient selections include high-end software like Adobe Acrobat. It offers a variety of document modification options and is best for businesses.
For individual users, who sometimes need to change their PDFs into JPGs, online tools like ONEPDF or Small PDF are the best choices.