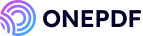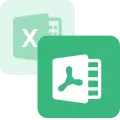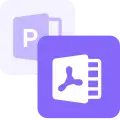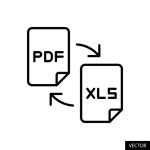PDFs are the most popular file type for viewing and sharing documents across many institutions, including schools and corporate organizations. However, they require the hurdles of storing documents in various devices that can get damaged or lost. Google Slides, on the other hand, allows you to store and deliver engaging presentations with great visuals on the internet.
Google Slides allow you to collaborate with colleagues and edit presentations in real time. They can be accessed from anywhere and on any device once you sign in to your Google account.
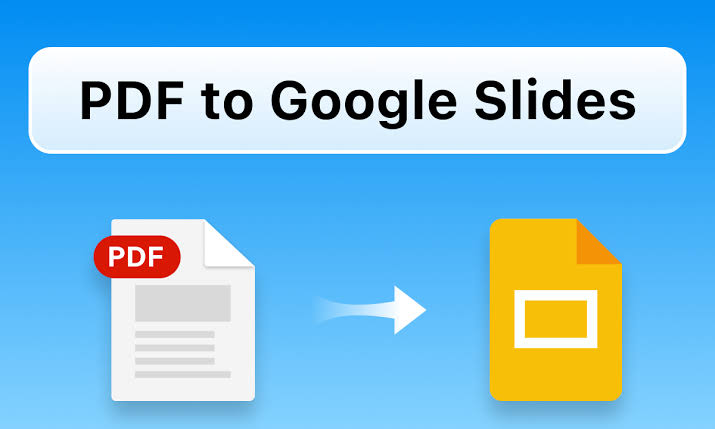
This comprehensive guide will explain how to insert PDF to Google Slides, ensuring your file remains dynamic and easy to modify.
Can I Directly Convert PDF to Google Slide?
Usually, you cannot directly convert PDF to Google Slides. Google does not have a straight method for turning PDF to Google Slides. But there are other possible solutions on how to insert PDF into Google Slides seamlessly, and the PDF formatting won’t be affected.
In the remaining part of this guide, we will unveil 3 solutions on how to turn PDF into Google Slides and the step-by-step processes involved.
How to Turn PDF into Google Slides?
Here are 3 free methods to seamlessly import PDF to Google Slides. Keenly follow the instructions to successfully open PDF in Google Slides.
Method 1: Convert PDF to PPT and Insert PPT to Google Slides
Google Sides is cross-compatible with PowerPoint (PPT), so you can first convert your PDF to PowerPoint, and then insert the PowerPoint presentation to Google Slides.
There are various converters for changing PDF to PPT, but the most effective is ONEPDF. This converter is a fast, completely free-to-use, online-based tool that doesn’t require downloading or installing any software. It prioritizes your privacy and can be used on any device from anywhere in the world.
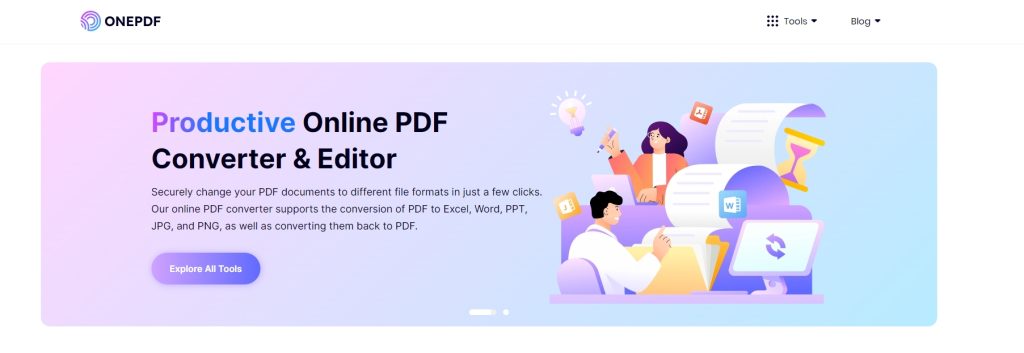
ONEPDF is powered by an advanced AI algorithm that extracts contents from PDF accurately and turns them to PPT, ensuring that the visual effect and quality are not compromised. It effortlessly transfers every element in the PDF, including graphs, tables, and images.
👉Here’s how to convert PDF file in PowerPoint using ONEPDF:
- Go to the PDF to PPT converter and click Select PDF file to upload the PDF you want to convert.
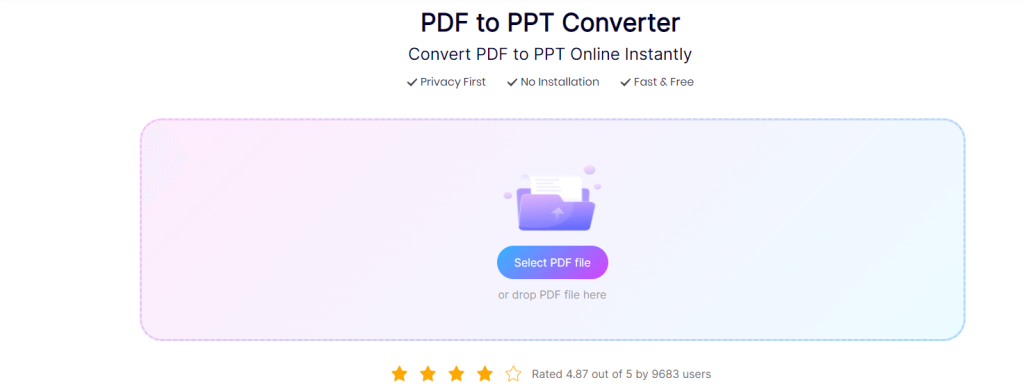
- Automatically, ONEPDF begins to change the PDF to PPT.
- After the conversion is complete, click Download to save the PPT file on your device.
>>>Now, follow these steps to insert the PPT file to Google Slides:
- Log in to your Google account and open Google Slides.
- Click on File and select Import slides to upload the converted PPT.
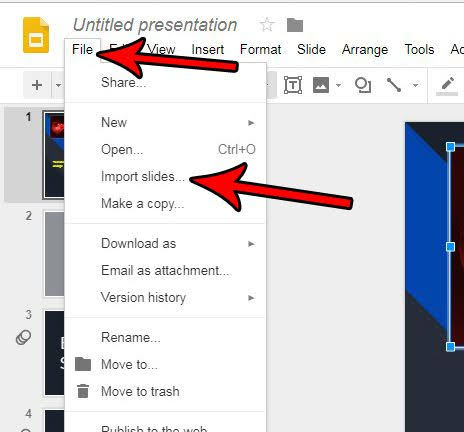
- Once the PPT is uploaded, check all the slides to make formatting changes (if necessary).
Method 2: Transform PDF to JPG and Insert JPG into Google Slides
A more reliable way is to turn the PDF to images first, and then insert the images into Google Slides. This solution totally transfers your PDF data without making any changes. Unlike the first method, you won’t have to make formatting changes to any slide.
ONEPDF is a reputable PDF to Google Slides converter that can be used for this purpose. Its PDF to JPG conversion feature enables you to produce high-resolution JPG images from a PDF file, and allows you to convert them back to PDF as needed. It also supports PDF to PNG conversion, which allows you to have different image formats to choose from.
How to convert PDF to JPG is very simple, involving 3 steps, and there’s no limit to the number of conversions you can perform for free.
👉Here are the steps to turn PDF to JPG using ONEPDF:
- Visit the PDF to JPG conversion page and click Select PDF file to upload the PDF file you want to change.
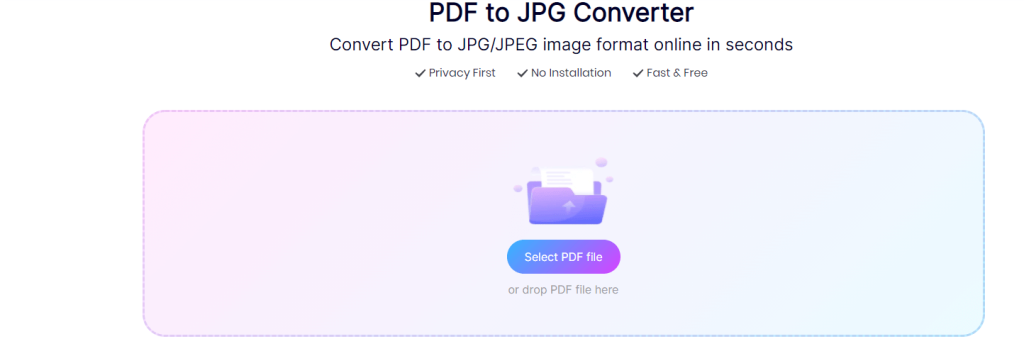
- Immediately, ONEPDF starts the conversion process.
- When the conversion is finished, click Download to save the JPG images on your device.
>>>Now, follow this process to insert the JPG images into Google Slides:
- Sign in to your Google account and open Google Slides.
- Click Insert and choose Upload from computer to select the converted JPG images.
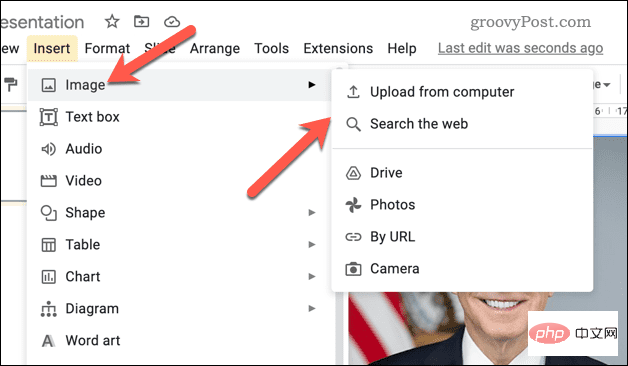
Method 3: Manually Convert the PDF and Insert it into Google Slides
If you’re wondering how can I change PDF to Google Slide manually, this is the solution for you. It is the least recommended solution because it jeopardizes the formatting and integrity of the PDF file. However, this can be manually corrected, but it takes time.
👉Here’s how to put a PDF into Google Slides manually:
- Log in to your Google account and open Google Slides.
- Create a new presentation. Click File, select New, and choose Presentation.
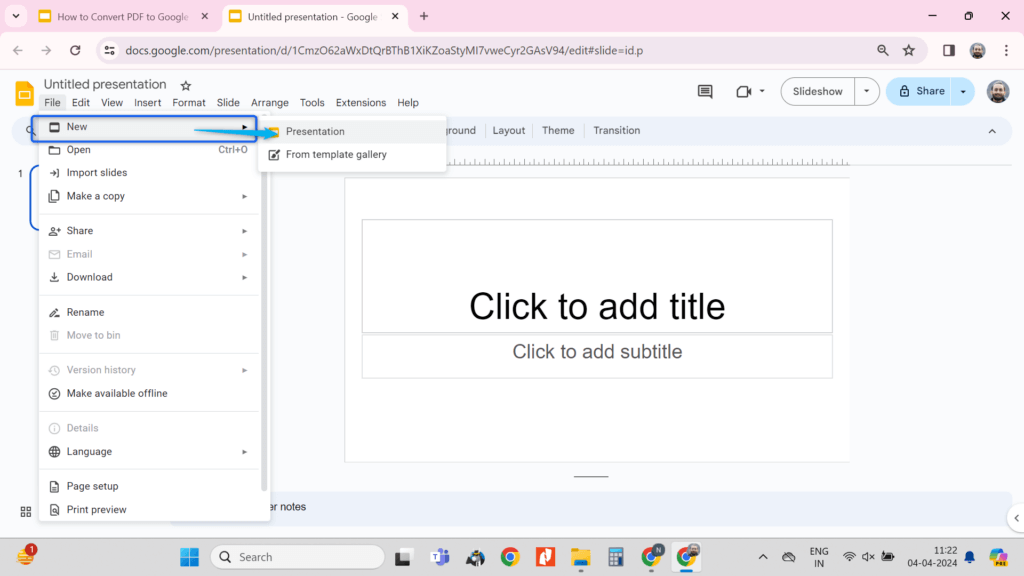
- Change the slide dimensions to fit the PDF’s dimensions. Click File, select Page Setup, and select the size.
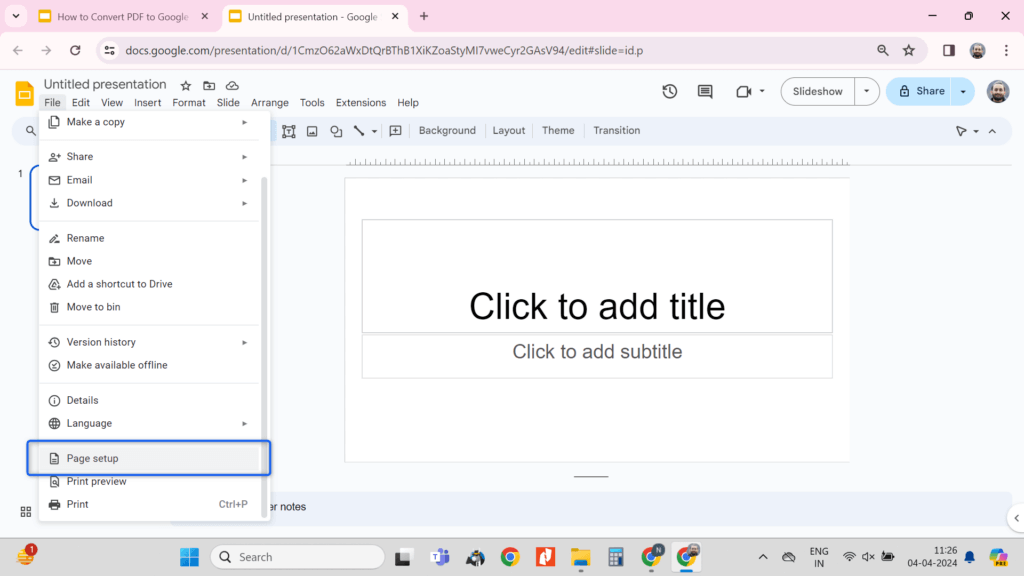
- Open the PDF file you want to convert and copy all its content, including the texts, figures, symbols, and visuals.
- Paste the copied content in the Google Slides new presentation.
- Modify the formatting and overall content to resemble the original PDF. This includes the fonts, colors, image sizes, etc.
Conclusion
Now that you’ve learned how to convert PDF to Google Slides using the best 3 free methods, it’s time to put your knowledge to test. You can now make your documents editable by peers, supervisors, and clients, even on the go from any device and any location in the world.
FAQs about Changing PDF File to Google Slides
Here are answers to frequently asked questions about how can I change PDF file to Google Slides.
1️⃣Will the Format Be Reserved During the Conversion?
It depends on the conversion method used. If you use ONEPDF converter, the PDF format will be reserved, and the content will maintain 100% integrity. But if you convert the PDF to Google Slides manually, the format won’t be reserved. You will have to make many adjustments.
2️⃣Is the PDF to Google Slides Converter Free to Use?
Yes, the ONEPDF converter is 100% free to use. You don’t have to pay any fee or subscribe before turning PDF to Google Slides. All its features are available to everyone freely. And the conversion tool is very simple to use, even for tech-savvy and non-tech-savvy individuals.
3️⃣How to Edit a PDF in Google Slides?
If you’re wondering how do I make a PDF into Google Slides with necessary edits, you can follow the Method 1 or Method 2 process in the article.