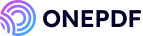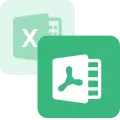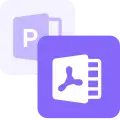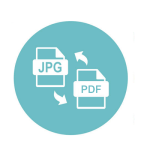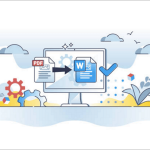We often come across web pages we want to save on our devices for easy future access. Whether you wish to preserve an article, keep a receipt, or store a web page for offline access, saving it as a PDF is the most efficient way. The PDF format is much easier to access, edit, and save.
But how to save a webpage as a PDF on desktop/mobile? This step-by-step guide will guide you through converting a webpage to PDF across various browsers like Chrome, Safari, and Firefox on both desktop and mobile devices.
Related Post: >> How to Convert XML to PDF
How to Save a Webpage as a PDF on Windows/Mac
The easiest way to save the website as a PDF is via using the built-in features of the browser itself. We have provided a detailed tutorial for browsers like Google Chrome, Firefox, and Microsoft Edge on Windows and Safari on Macs below.
Save the Website as a PDF in Google Chrome
Google Chrome is the most widely used browser across the world. A web page can be easily downloaded as PDF using the Print option.
While downloading the page, ensure that your print settings are correct to avoid any formatting issues in the saved PDF later.
Here is how to download a page as a PDF using Google Chrome:
Step 1. After you have opened the web page you wish to save, click the three vertical dots button in the upper right corner.
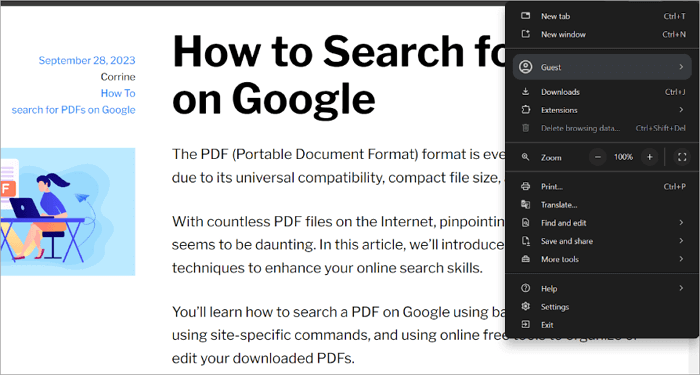
Step 2. From the drop-down menu, click the Print button or press Ctrl+P.
Step 3. In the print dialog box, change the option to “Save as PDF“.
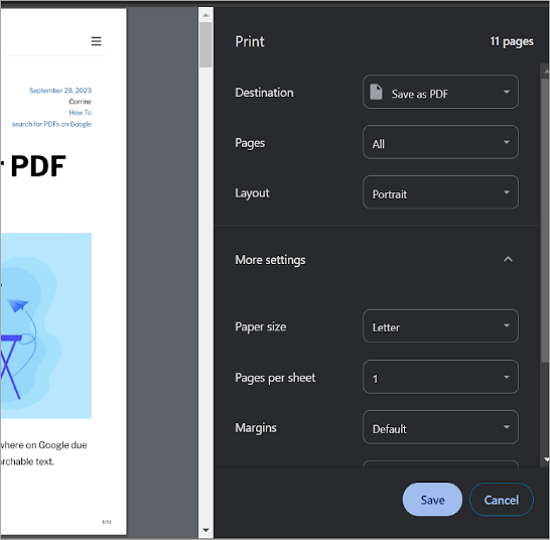
Step 4. You can adjust the layout, and pages in the “More Settings” option.
Step 5. Click the “Save” button and save the webpage as a PDF in the desired location.
Now your desired page is saved as PDF on the PC and you can access and edit the PDF whenever and however you wish.
Download a Page as a PDF Using Mozilla Firefox
The process to save a webpage as a PDF with a browser other than Chrome, such as Mozilla Firefox, is slightly different but equally efficient. You can easily handle complex files, with multiple pages in Firefox, without any additional changes in the settings.
Follow these steps to quickly save a webpage as a PDF:
Step 1. Visit the web page you need to save in the Firefox browser.
Step 2. Click the three vertical bars at the upper right corner.
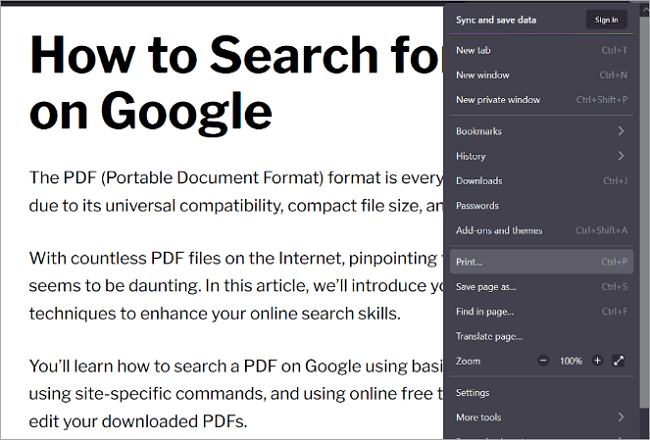
Step 3. From the drop-down menu, click the Print button or press Ctrl+P.
Step 4. In the print preview window, click Save to PDF on the left sidebar.
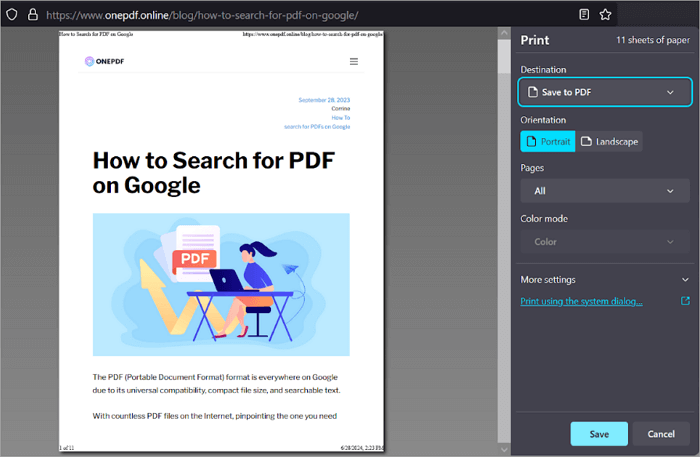
Step 5. Select the desired PDF settings and click the Save button to download the PDF in your desired location.
Your page is now saved in the PDF format on your computer. Firefox’s built-in PDF settings give more precise control to users to handle complex web pages.
Download a Page as a PDF in Microsoft Edge
Microsoft Edge is the go-to PDF viewer for Windows users. It allows users to effectively adjust the margins and scale of PDFs. You can edit and control the final layout of your PDFs on Edge.
Here is how to save a web page in PDF format in Microsoft Edge:
Step 1. Open Microsoft Edge and visit the webpage you wish to save.
Step 2. Click the three vertical dots icon at the upper right corner.
Step 3. From the drop-down menu, click the Print button or press Ctrl+P.
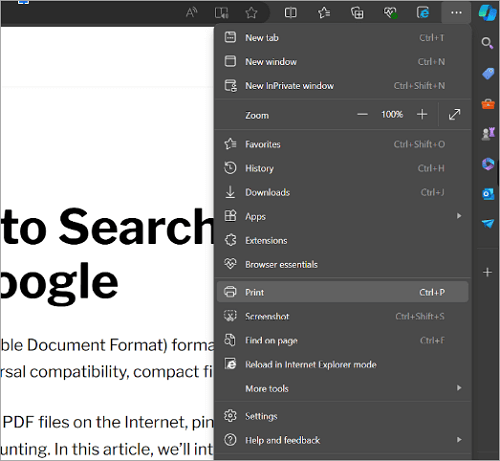
Step 4. In the print preview window, click Save as PDF on the left sidebar.
Step 5. Select the desired PDF formats, click the Save button, and download the PDF in your desired location.
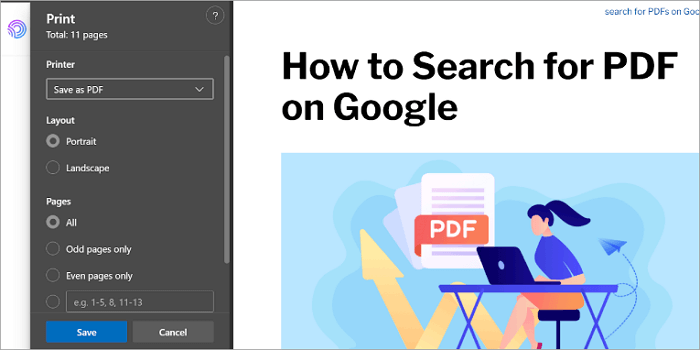
Save Webpage as PDF Using Safari on Mac
Safari provides an option for Mac users to export web pages as PDFs. It is the direct and simplest method to save pages on Mac. The export option in Safari saves time and effort as you do not need to visit the print dialog box.
Its other benefit is the quick look tool. By pressing the space bar while selecting the file, you can glance at the document contents without opening the full application.
For Mac users using Safari, here’s how to download a webpage as a PDF:
Step 1. Open the browser Safari and visit the webpage to wish to save as a PDF document.
Step 2. Click the File button from the top menu.
Step 3. Now, select the Export as PDF option.
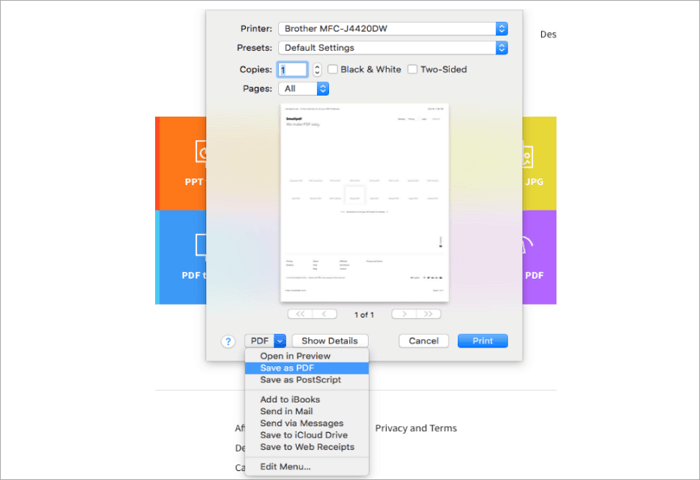
Step 4. To save the PDF, enter the name and location you wish to save the PDF.
Step 5. Next, click the Save button to download the PDF on your device.
How to Download a Webpage as a PDF on Android/iPhone
Wondering why you need to save an internet page as PDF on mobile devices? Because it offers flexibility, you can keep your favorite pages handy, and access them anytime and anywhere. It enables you to keep important information offline.
Whether you’re using an iPhone or an Android device, the process to save webpages as PDFs is quick and direct due to plenty of built-in features.
Save Internet Page as PDF Safari for iOS
We have already dealt with turning web pages into PDFs in Safari on Mac and the process is quite similar for iOS.
It leverages iOS’s intuitive design and system-wide features like Mark UP in the Siles App to annotate PDFs. Apple Books is also a beneficial tool for better organization and easy document access.
Read the tutorial below to learn ‘how to download a page as a PDF’ on your iOS device using Safari:
Step 1. Open the browser Safari on your device and go to the website you want to save.
Step 2. Now, tap the Share button located at the bottom of the screen (a square with an arrow pointing upwards).
Step 3. Scroll down and select the Print button in the share sheet that appears.
Step 4. In the Printer Options menu, open a full-screen PDF preview of the webpage.
Step 5. Tap the Share button again in the top right corner of the screen.
Step 6. From the share options, choose Save to Files to store the PDF in your desired location within the Files app.
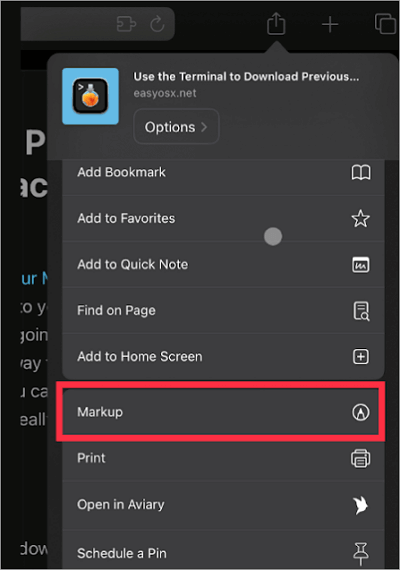
Step 7. You can also select Save PDF to Books to add it to your Apple Books Library.
Save Web Page in PDF Format in Chrome for Android
Google Chrome offers the facility to save webpages as PDFs for both Windows and Android users. It utilizes the Print feature on Android devices to download files.
It is easy to use and you can later save your PDFs to Google Drive for cloud storage and easy access across devices. After downloading a PDF on Chrome, you get direct offline access to files in the device’s File Manager tool.
Here is how to do it:
Step 1. Open Google Chrome on your Android device and visit the webpage you want to save as PDF.
Step 2. Tap the three-dot menu in the top right corner of the browser.
Step 3. Select the Share button from the dropdown menu to open the sharing options.
Step 4. In the share menu, choose the Print option to access the print preview screen.
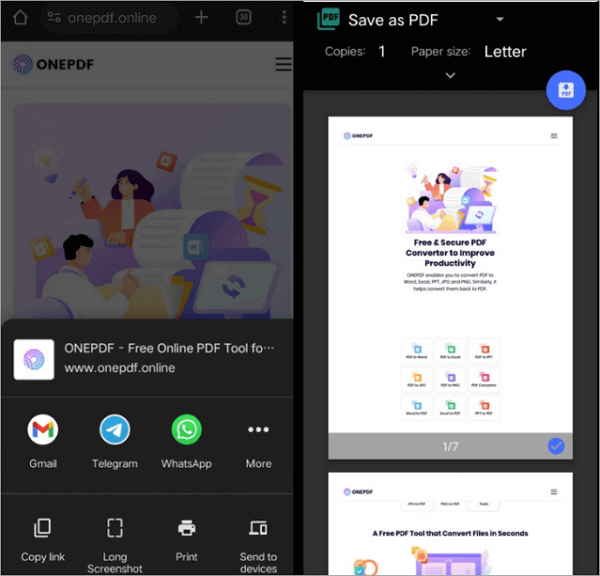
Step 5. Now tap the printer icon and select Save as PDF from the list of available printers.
Step 6. Tap the Save button and specify the location where you want to store the PDF on your device.
Bonus Tips: How to Edit Saved PDFs Online
Have you saved the webpage as a PDF? Now you might need to edit the PDF file. To modify PDFs with ease, our favorite application is ONEPDF. It is a free online tool that uses SSL encryption technology to ensure privacy and safety for your files.
ONEPDF provides the following features:
✅ It offers 25 PDF editing features from converting, editing, OCR pdf, modifying, and merging, to adding watermarks.
✅ You can convert PPTs, PDFs, Excel, Word documents, JPGs, and PNGs to PDFs and vice versa in a few clicks.
✅ It can be accessed on cell phones, including iOS and Android, desktops, laptops and tablets.
ONEPDF is your one-stop solution to all PDF problems.
Conclusion
Whether using a desktop browser or a mobile device, the methods discussed here offer straightforward solutions for converting web pages to PDFs. By simply leveraging either the print or export option you can download any internet page as a PDF document.
Now you can effectively save webpages as PDFs using different browsers. After saving, you can modify and edit the saved PDFs with free online tools like ONEPDF. With ONEPDF, you can enhance and adjust your PDFs without any additional software installations.