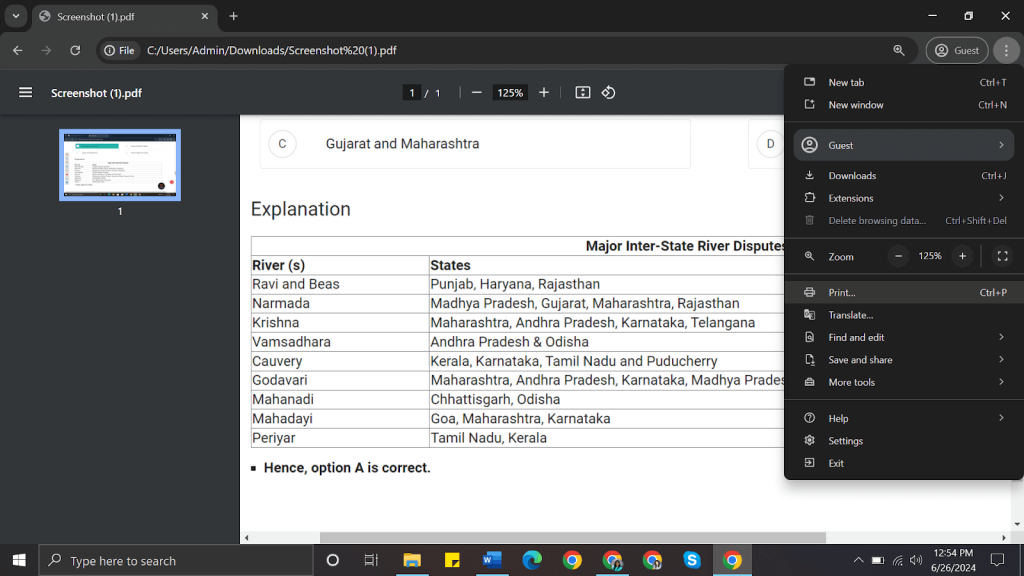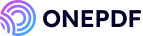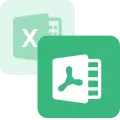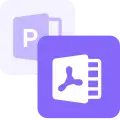We have developed a habit of snapping screenshots of anything and everything. After all, it’s the quickest method to save information. However, JPG/PNG is not a professional format to handle files. Whether you wish to assemble your research, create a project report, or compress your photo album into a simple format, you need to transfer your images/screenshots into PDFs.
If you find it difficult and tiresome to convert your screenshots into PDFs, we have a solution for you! This is a complete guide on ‘how to turn a screenshot into a PDF’ with a step-by-step manual to help you create screenshots to PDFs on Windows, Mac, and online. Let’s dive in!
How to Turn a Screenshot into a PDF?
We often feel the need to convert large and unmanageable screenshots into PDFs. There are several methods to convert a screenshot into a PDF, starting with free online tools like ONEPDF and different in-built applications like Photos and Print for Windows, Mobile, and other devices. Let’s go through all of these one by one.
Change a Screenshot to a PDF Online
If you want to avoid all the hustle and go with the simplest method to convert your screenshots and images into PDF, ONEPDF is your go-to place. As it’s a newly released product, it is totally free to use now (all of its 19 features), including but not limited: convert PDF to JPG, transform a PDF into Word. Check its more free features.
👉Here is how to convert a screenshot to PDF online, using ONEPDF:
- Open the ONEPDF website on your web browser, find and select PNG to PDF or (JPG to PDF as per your requirement) in the ONEPDF tools.
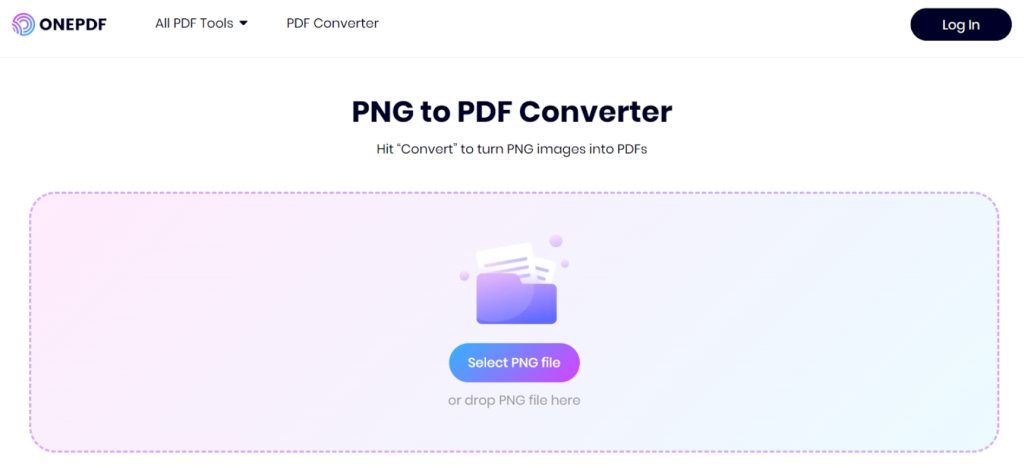
- Upload the PNG you wish to change into a PDF by selecting or dropping the file directly into the box.
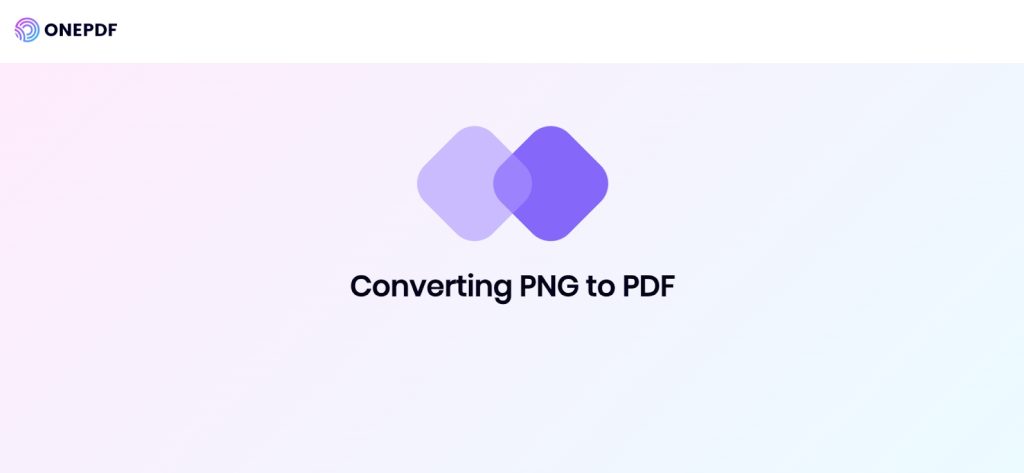
- Wait for ONEPDF to make the screenshot into a PDF, and then click Download and get your PDF in seconds.
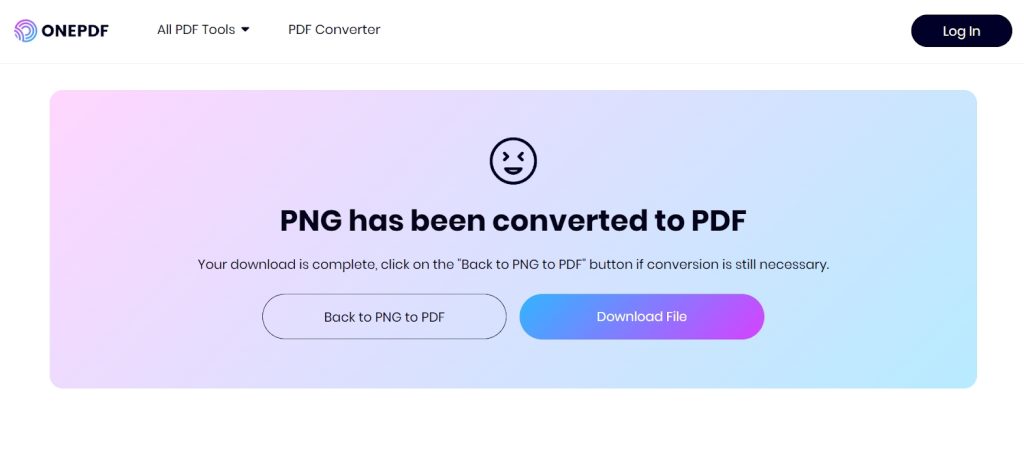
Now you have the screenshots and images in compressed format, which can be easily transferred and edited.
✨✨Why is ONEPDF our favourite tool?
ONEPDF ensures the quality of images is not lost while transferring. It makes multifunctional image-to-PDF print-ready documents. This free online tool, enhanced with SSL encryption, keeps your data private and protected.
Whether you want to convert, edit, modify, merge, or add watermarks to PNGs, JPGs, PPTs, PDFs, Excel, and Word documents, ONEPDF supports 25 PDF features. Yes, an all-in-one solution to all your problems!
Also, try out its mobile application to handle PDFs with ease.
Using Windows Snipping Tool to Convert Screenshot to PDF on Windows
If you do not want to download and install any external software to turn a PDF into a screenshot, Windows has an in-built tool for you.
The Snipping Tool has been combined into Snip & Sketch in Windows 11 for better results. The older versions of Windows support them separately.
👉Here are steps on, ‘how to change a Screenshot to a PDF’ using the Snipping Tool:
- Open the Snipping Tool by typing ‘Snipping Tool’ in the search bar or pressing, ‘Windows Key + Shift + S’.
- Click New to take a screenshot of the page.
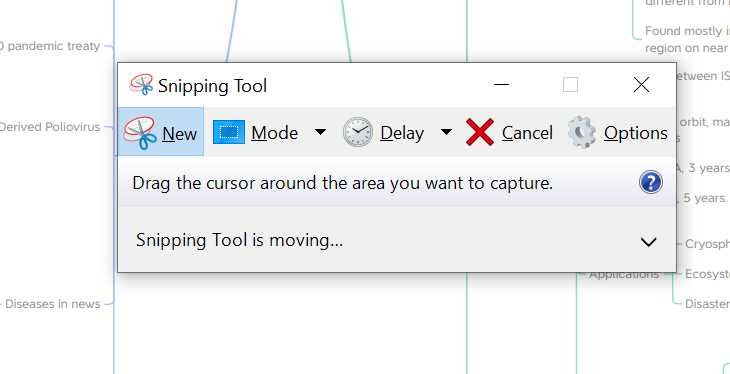
- After you take the screenshot by choosing the area by the cursor, a new window appears automatically.
- Now click the File option and save the file in your desired location and preferred format (PNG, JPG) via the Save As dialog box.
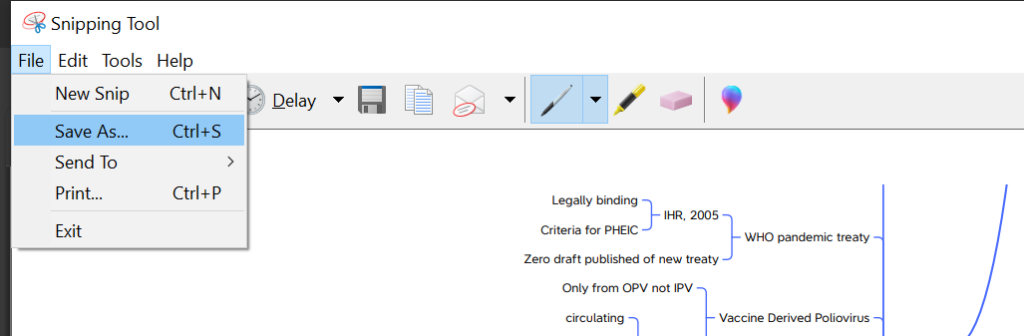
Save the Screenshot as a PDF with Windows Photos
Windows Photos provides the most practical and straightforward way to manage screenshots and create professional-looking PDFs. It is a free and in-built tool that provides the facility to turn multiple screenshots into simple PDFs with no additional installations,
👉Let’s discuss how to convert screenshots to PDF using Windows Photos in detail.
- Go to the screenshot or image you want to change into a pdf.
- By right-clicking the screenshot, select Open With, then Photos.
- Now, print the screenshot using ‘Ctrl + P’ or go to the Print option in the menu.
- In the printer selection dropdown box, choose Microsoft Print to PDF.
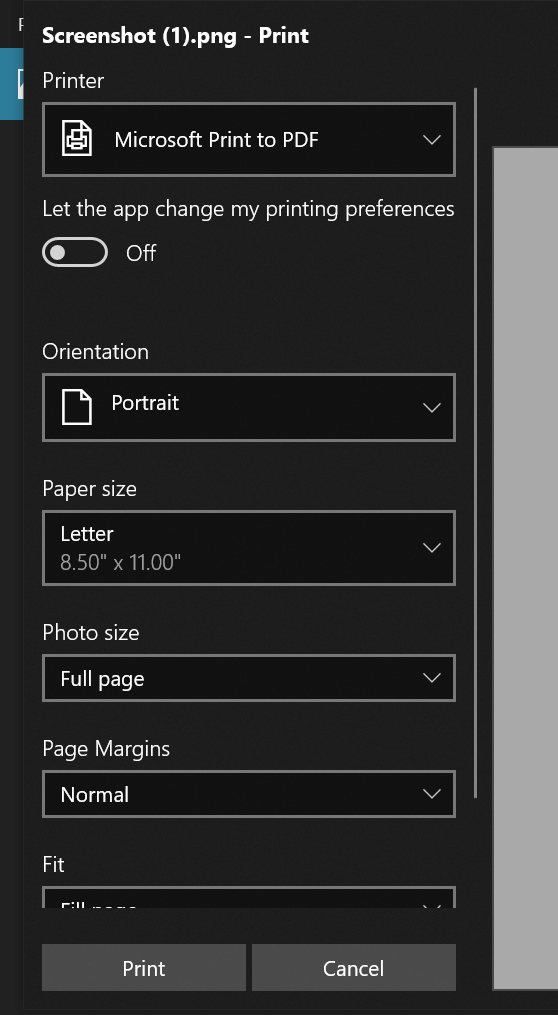
- Click Print and save the file in your desired location via the Save As dialog box.
Bonus Tips: How to Turn a Screenshot into a PDF on Mac?
If you are wondering how to make a screenshot into a PDF on your Mac device, it has plenty of in-built options available. Like the combination of Screenshot utility and Preview or Print to PDF feature that works similarly to Windows.
👉This is your step-by-step guide on, ‘how to save screenshot as PDF’, using Mac:
- Capturing the screenshot- Just press ‘Shift + Command + 3’. Or to capture a selected portion of the screen, press ‘Shift + Command + 4’.
- Next, open the screenshot in Preview by double-clicking on it.
- Go to the File option in Preview and click Export as PDF.
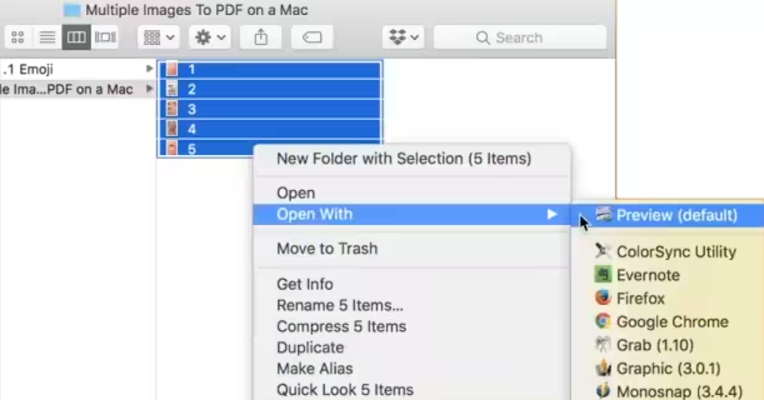
- Now, enter the file name and desired location, then click the Save button to save the PDF.
Another alternative to using the Export option in Preview is the Print option.
After following steps 1 and 2 similar to above, you can directly press the ‘command+P’ or Print button in the file menu and save the file as PDF in the Print dialog box.
💡Besides, ONEPDF is a web-based PDF converting tool, Mac users can also turn screenshots into PDF with ONEPDF. In addition to screenshot to pdf conversion, it also supports converting PDF to Word on Mac.
Conclusion
From in-built tools to third-party applications, there are plenty of options available to convert Screenshots into PDFs. And for those who prefer an easy, quick and one-place solution for all of their PDF file conversions, ONEPDF provides a user-friendly interface for quick conversions at zero cost.
FAQs on PDF Screenshots Conversion
You are now well-equipped to save your screenshots as PDF files. We have also answered other common queries related to PDF conversion below.
- How to Turn Many Screenshots into a Single PDF?
To convert multiple screenshots into a Single PDF, various inbuilt features are available.
Preview in Mac provides a choice to select multiple screenshots by holding the ‘command’ button in the file menu. Then click open. You can also arrange the screenshots appearing as thumbnails in the sidebar by dragging them.
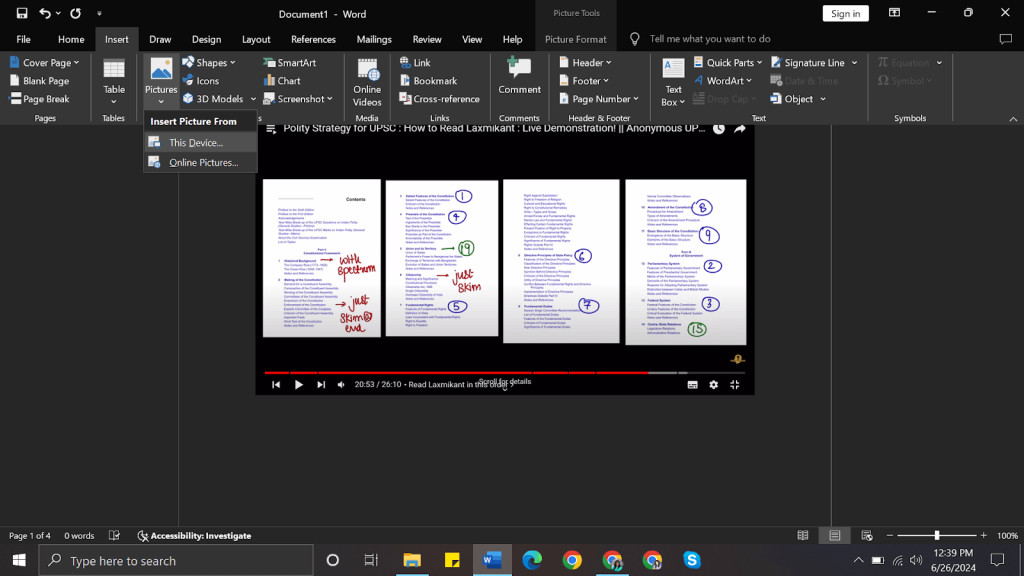
On Windows, insert the screenshots in Word and then arrange and save them as a PDF.
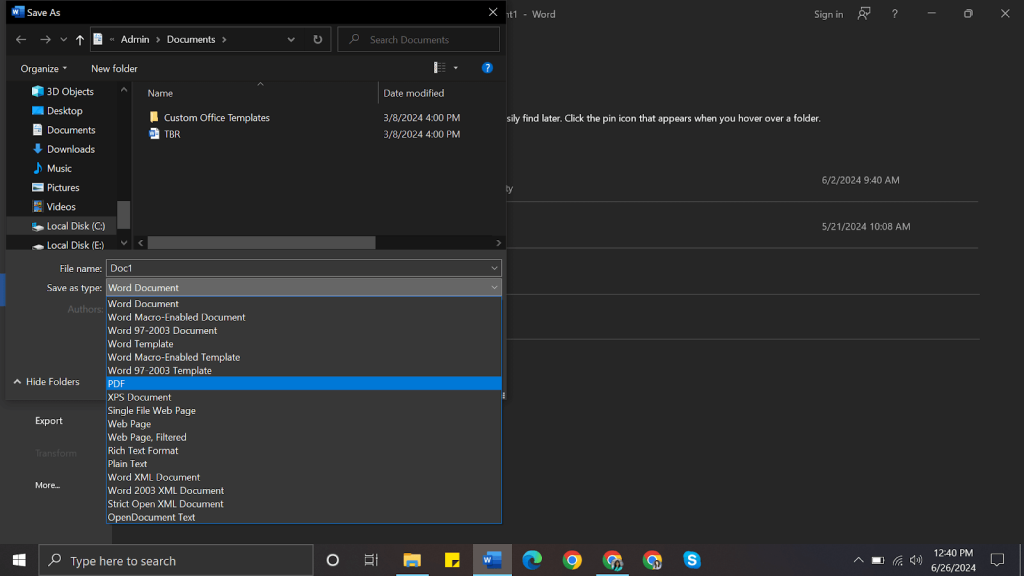
Various online tools like PDFelement can also be used to turn many screenshots into a single PDF.
- How to Save a Screenshot as a PDF on iPhone and Android?
It is not difficult for mobile phone users to save a screenshot as a PDF. ONEPDF provides mobile applications for both iPhone users and Android users to quickly convert, modify, merge and transfer their PDFs.
IPhone users can use built-in tools like the Photos app to turn screenshots and images into PDFs without installing any third-party application. Simply go to the screenshot you want to convert then click Share and Print. In the print window save the file as PDF.
Android users can use various online tools on browsers or access the Google Photos app to convert screenshots to PDF.
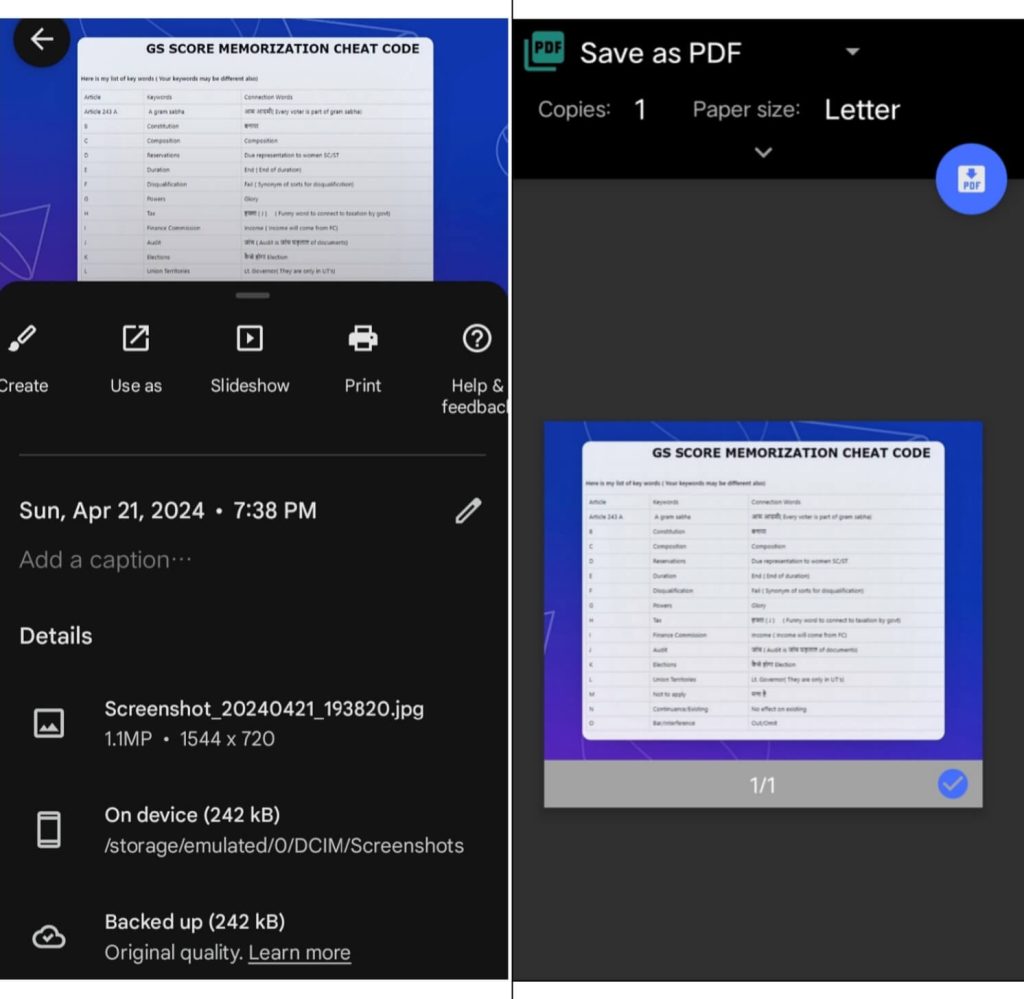
- How to Save a Screenshot as a PDF on Chromebook?
Chromebook has a very straightforward method to save a screenshot, Simply open your screenshot or image with Google Chrome. Now click the three dots in the upper right corner. Choose the Print option from the Chrome Menu. Now save the file as PDF to your desired destination.