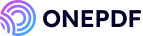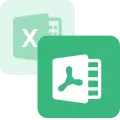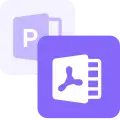“I’ve been trying to edit a PDF file in Word, but I’ve not been successful. All the solutions I’m getting require payment. I wonder if there is a free way to edit PDFs in Word.”
PDF files are primarily designed for viewing purposes rather than editing. This often becomes a problem when you need to make changes to a PDF.
The good news is that changes can easily be made if the PDF file is edited in Word (Word supports both viewing and editing documents). In this article, we will teach you 2 simple and free methods on how to edit PDF in Word.
Can I Edit a PDF Document in Word?
Yes, you can edit a PDF document in Word, but the result might not appear as the original. This sometimes happens because of formatting issues. For example, if the PDF contains a lot of images, graphics, and complex structures, the edited Word document may not be accurate, requiring that you manually adjust the errors.
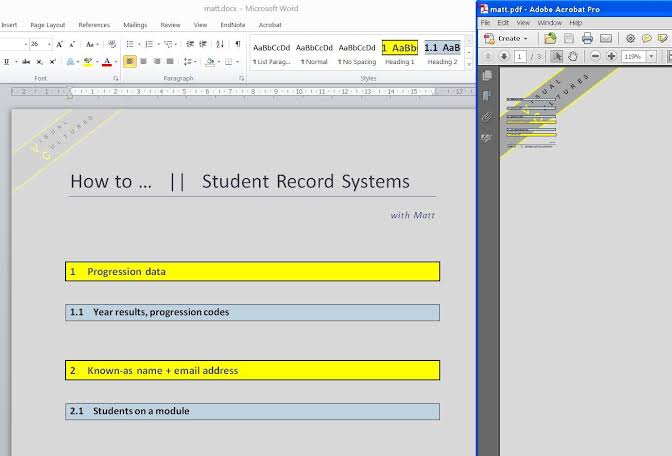
Also, large PDF files often result in large Word documents, which tends to affect the system performance and consume time.
But you can avoid all these difficulties by converting the PDF file to Word first before making the edits. This will ensure that the originality of the PDF file is maintained, including the texts, images, graphics, layouts, etc.
How to Edit a PDF in Word?
Explained below are the 2 free solutions for how to edit a PDF in Word. Follow the steps involved for smooth editing.
Edit PDF in Word with Microsoft Word
In 2016, Microsoft introduced an editing feature that supports viewing and editing PDF files within the Microsoft Word application. This added feature enables users to seamlessly modify PDFs without the need for a paid software.
❗NOTE: This solution works best for PDFs that are in simple text. It usually has formatting issues for PDFs that look like manuscripts or contain complex images, graphics, and structure.
👉For how to edit PDF file in Word application, follow these steps:
- Open Microsoft Word. Navigate to the top menu bar and select File.
- Click on Open and find the PDF file you want to edit. You might have to click on Browse if the PDF is located in a folder. Select the PDF file and click on Open.
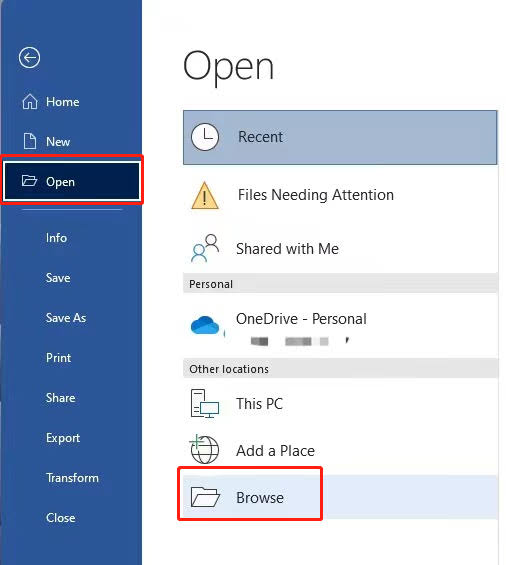
- Microsoft Word will show a dialog box saying the PDF will be converted to an editable Word document. Select OK to begin the conversion.

- After the conversion, the PDF will be displayed in Word format, allowing you to make edits. Once you’re done with the editing, go to the top menu bar and click on File. Then, select Save or Save as to store the edited Word document on your computer.
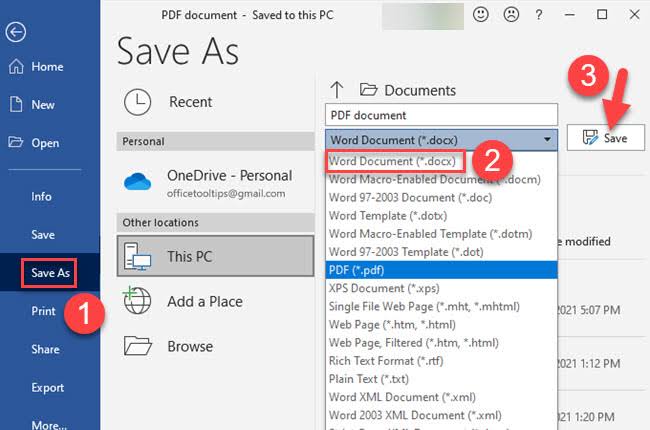
Perform PDF to Word Editing with PDF Editor
The most reliable solution on how to edit a PDF document in Word is to use a professional PDF to Word editor like ONEPDF. It prevents all the formatting difficulties that come with PDF to Word editing.
ONEPDF enables you to convert PDF to Word first before beginning the editing. It is designed with an OCR (Optical Character Recognition) tool that effectively recognizes and extracts texts, images, graphics, and the overall content of the PDF file before transferring them to Word documents.
How to modify a PDF file in Word via ONEPDF is very easy and completely free. Except for being free, it doesn’t have a limitation to the number of PDF to Word conversions that you can make.
👉Here are the steps for how to edit a PDF Doc through ONEPDF:
- Open your preferred browser on your device and go to the PDF to Word Converter page.
- Select or drag & drop the PDF file you want to edit in Word.
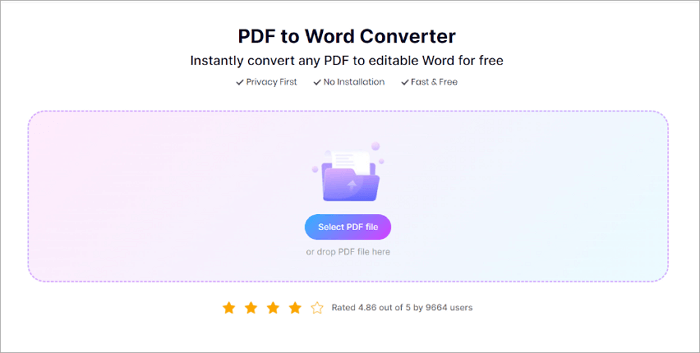
- Click on Convert to Word to start the conversion process.
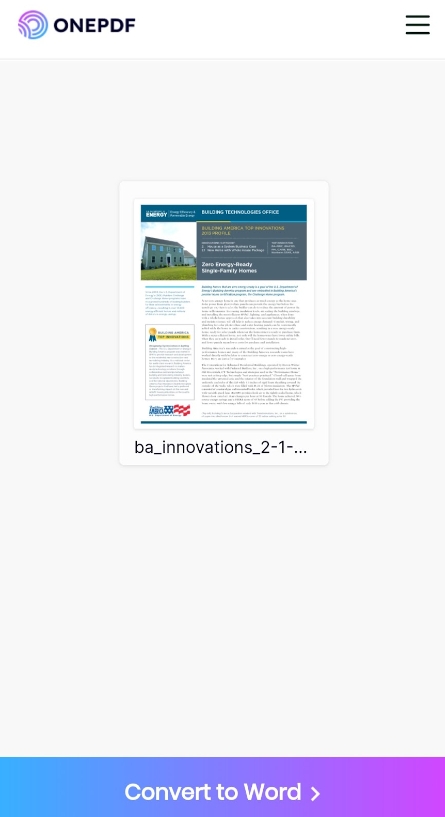
- Once the conversion is complete, click on Download to save the Word document on your device.
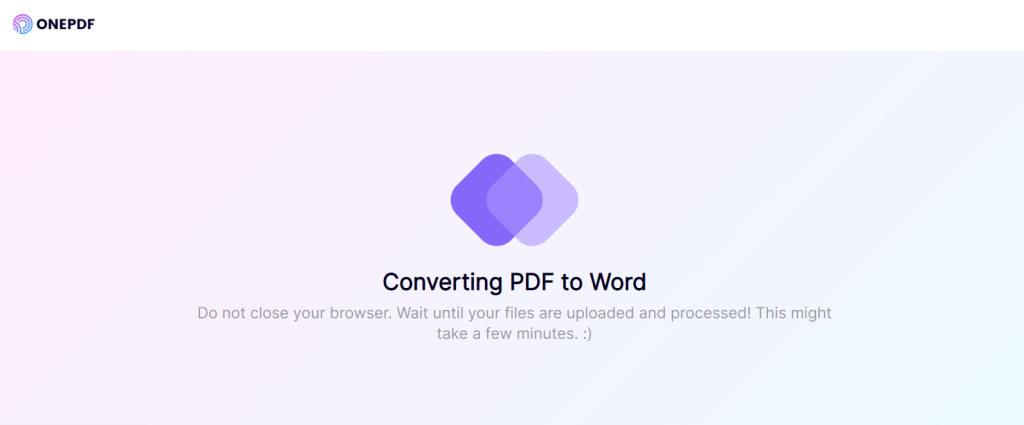
✨✨Features of ONEPDF:
- ONEPDF is web-based, allowing you to edit PDF in Word from anywhere you are. No need to install any software.
- It is designed with a rapid file processing system that enables fast file conversion without making errors.
- It comes with a PDF compression tool that allows you to reduce the file size for easy sharing and storing.
- ONEPDF is built with 256-SSL encryption standards to protect users’ files from leaking.
Bonus Tip: How to Edit PDF File in Mobile?
Knowing how to edit PDF with Word on Mobile is essential, especially for people who are always on the go or don’t have access to their PCs. Fortunately, how to edit PDF in Word via Mobile is possible with ONEPDF. It’s an online PDF editor tool that’s compatible with all devices, including iPad, iPhone, and Android phones.
👉Here are the steps to edit PDF file in mobile via ONEPDF:
- Open your preferred browser and access the PDF to Word Converter page.
- Upload the PDF file you want to edit.
- Click on Convert to Word.
- Once the conversion is finished, click Download to save the Word document on your phone.
Conclusion
The 2 free solutions for how to edit PDF in Word have been discussed. While you can use Microsoft Word editing feature, note that it comes with formatting issues. Thus, why we recommended that you use ONEPDF, which does not have formatting issues and allows you to compress the file size if it’s too large for free.
FAQs about Editing PDF File in Word
Here are answers to frequently asked questions that can help you understand how to edit PDF in Word better.
1️⃣How Do I Open a PDF Document in Word?
👉Follow this process:
- Open Microsoft Word and go to File > Open.
- Find the PDF you want to edit and open it.
- Microsoft Word alerts you that the PDF will be converted to an editable Word document. Click OK to confirm.
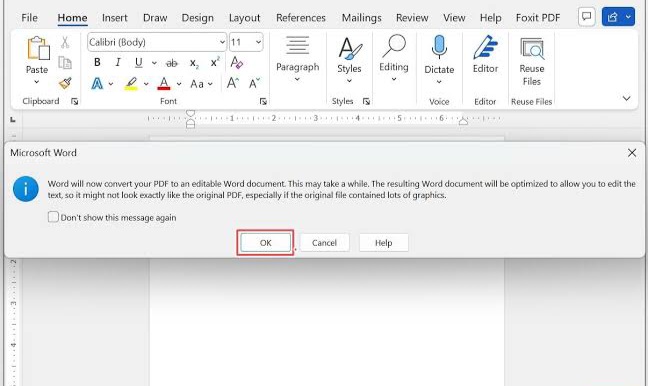
- After your edits, go to File and select Save or Save as to store the Word document on your computer.
2️⃣How to Edit PDF Document in Word Offline?
The most viable method to edit PDF documents in Word offline is through Microsoft Word. Without access to the internet, you can use the Microsoft Word application to convert your PDF document to Word and make changes as you like.
3️⃣What’s the Free PDF to Word Converter?
The free PDF to Word converter that’s best for all PDF documents, including those containing simple and complex content is ONEPDF. All its features are available to everyone. No need to subscribe to any advanced or premium class. Users just have to freely register and conduct unlimited PDF to Word conversions for free. The conversion is 100% efficient without compromising on the originality and authenticity of the initial file content.