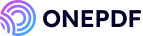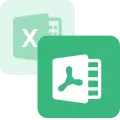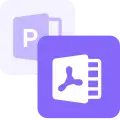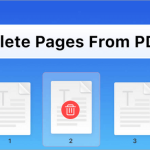PDFs are a common document format that has many applications. They are used in the academic environment, businesses, and other sectors as a means of sending useful data and information. Many scenarios may require you to extract part or all of the data in a PDF for a variety of reasons. For instance, while reading a PDF for research, you might see some useful information that needs to be extracted or shared with others.
This article will discuss how to extract text from PDFs in different ways.
How to Extract Text from PDF on Windows
If you own a Windows PC and want to learn how to extract text from PDF, here’s how to use the built-in PDF text extraction tools on your device:
Export Text from PDF with Adobe Acrobat
Adobe Acrobat is a popular PDF software for performing multiple PDF-related tasks. Some of the tasks Acrobat can perform include viewing, storing, and sharing PDF files. The software is built with optical character recognition that makes editing text or copying from PDF easier.
To get text out of a PDF with this tool, follow this step-by-step tutorial:
Step 1. Right-click on the file and choose “Open with.”
Step 2. Choose the “Adobe Acrobat” option.
Step 3. Click on the “Export PDF” tool in the right corner to export the PDF.
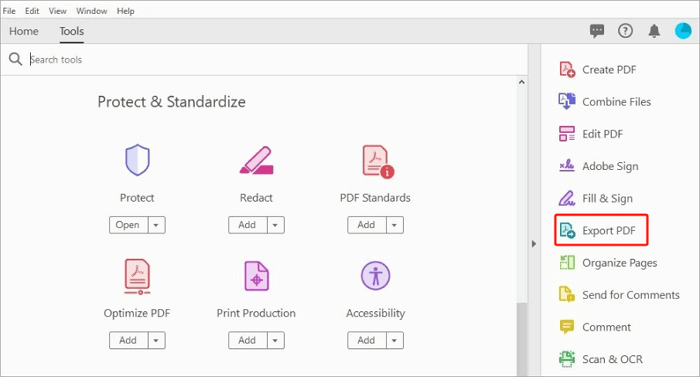
Step 4. Choose an output option of your choice. You can choose “Text or Plain” or any format.
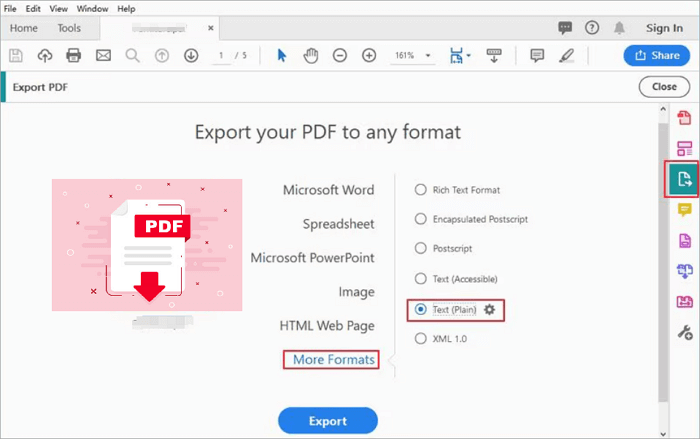
Step 5. Click “Export” and Save.”
Turn PDF into Text Using Microsoft Word
Microsoft Word does more than edit text. It can also be used to export text from PDFs. This solution makes it a perfect tool for students, researchers, and everyone who reads or performs different tasks that depend on documents of various formats.
The limitation of using Microsoft Word is that it might not format manuscripts and large PDFs in their original way. Sometimes pictures or charts might need to be included.
Here’s how to use Microsoft Word to turn PDF into text:
Step 1. Install the Microsoft Word software on your laptop. We recommend MS Word 2013 or later versions.
Step 2. Launch the software and click “File,” at the topmost corner of your screen.
Step 3. Click “Open” and then “Browse” to search for the PDF you want to edit in your files.
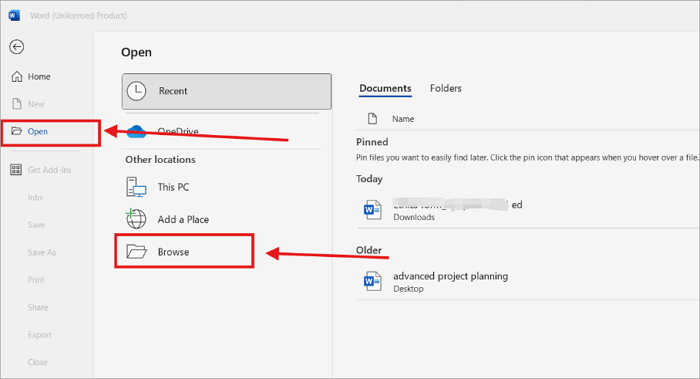
Step 4. Choose the PDF file and click “Open.”
Step 5. The file should open within 2 minutes or less, then click “OK.”
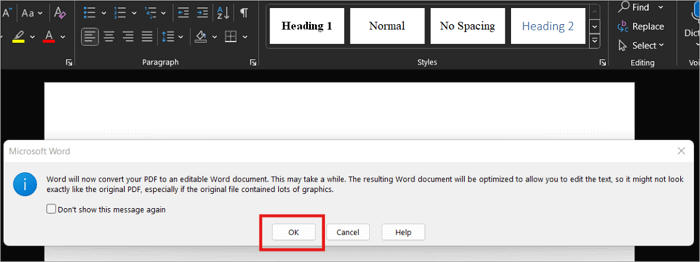
Step 6. The text should be on the MS Word page; adjust it to your liking and save it.
Besides Microsoft Word, there are so many powerful PDF-to-Word converters that help you to make PDF files editable in a few clicks.
Get Text Out of a PDF with Command Line Tools
The command-line interface (CLI) offers users the flexibility to perform multiple functions on their PC. The command line can perform multiple PDF extractions at the same time. This option is best suited for IT professionals or people with extensive computer knowledge, as well as basic knowledge or interaction with command-line interfaces.
Here’s how to get text from pdf with the command-line interface:
Step 1. Download and install any PDF text extraction program of your choice.
Step 2. Launch the search bar of your PC (Windows) by pressing the Windows key” and “S” simultaneously to open the search field.
Step 3. Type “Command Prompt” or “cmd” in the search bar.
Step 4. Right-click for more options and choose “Run as administrator” to open the blank CLI.
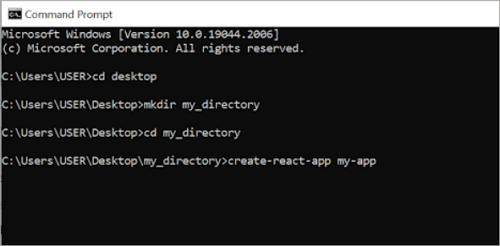
Step 5. Use the command “cd path/to/pdf/directory” to move across your PC’s PDF directory.
Step 6. Run the command lines for your preferred tool to change the “.pdf” file to “.txt”.
Step 7. Open the newly saved file.
How to Get Text from PDF on Mac
There are two ways for Mac users to get text out of a PDF on Mac: “Preview” and “Automator.”
Extract Text from PDF with Preview
The Preview app on MacOS performs multiple functions, which include basic PDF file editing. Although it is not equipped with a built-in comprehensive Optical Character Recognition (OCR) feature as seen on other applications, its live text feature allows users to choose and copy texts from PDF files and images.
The Live text feature is easy to use and has a similar function to the OCR solution. However, it has some restrictions and can only do so little while extracting texts. When compared to other solutions, the Preview tool might be less effective on complex page layouts.
Follow these steps to extract text from PDF using the Preview tool:
Step 1. Launch the preview application on your Mac.
Step 2. Open the PDF file you want to extract from the application.
Step 3. Click on “Tools” and select “Text Selection” to copy the text you want to extract.
Step 4. Drag the pointer over the text you want to select, right-click to reveal options, and choose “Copy.”
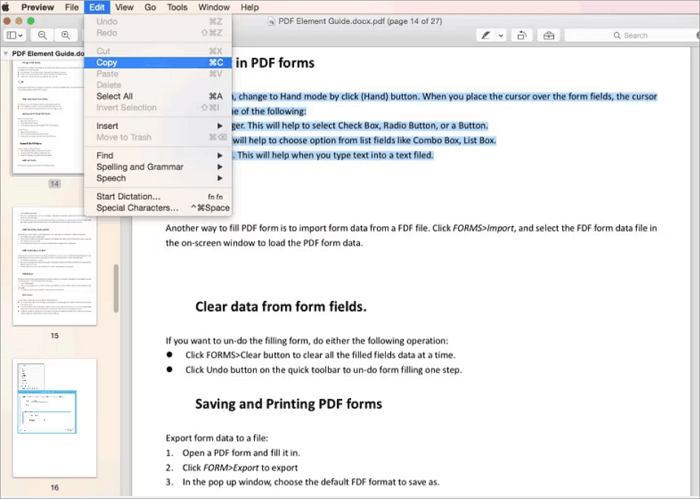
Step 5. Then, paste the text into your Word editor, edit (if necessary), and save.
Grab Text from PDF with Automator
The Automator tool is designed to automate repetitive tasks by point-and-click or drag-and-drop action. This tool is also compatible with built-in applications like Safari and third-party software like Microsoft Word. Mac users can use this automated feature to grab texts quickly from PDFs. Software operation requires basic to intermediate knowledge.
Here’s how to grab text from PDF with the Automator tool:
Step 1. Launch the Automator application on your Mac device.
Step 2. Select the “Workflow” type, then hit “Return.”
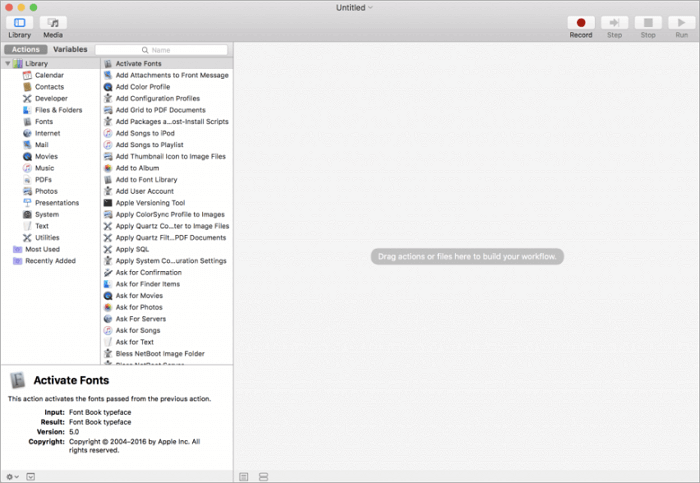
Step 3. Locate and click on “Files and Folders” in the far-left sidebar.
Step 4. Drag “Ask for Finder Items” into the workflow column.
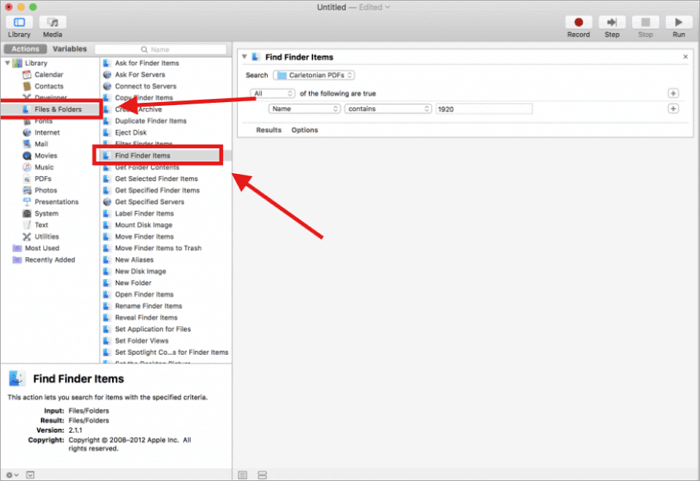
Step 5. Drag “Extract PDF Text” into the same column.
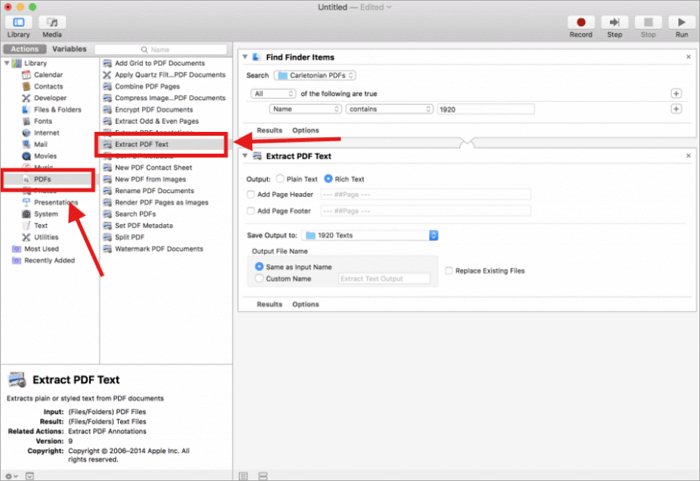
Step 6. Choose “Rich Text” as the output.
Step 7. Choose the file destination and save.
Step 8. Click on the PDF you want to copy from and Copy.
How to Turn PDF into Text Online
Another flexible alternative solution for extracting text from PDF is online PDF extraction tools that employ advanced OCR technology to scan and extract texts:
Use Google Drive for PDF Text Extraction
Google Drive is a cloud-based option for file storage; although it may also be used for PDF extraction. With OCR technology, users can extract text from photos and PDFs by simply scanning them. It is also built to allow multiple users to work on a file. This feature makes Google Drive an ideal tool for big teams or other scenarios where cooperation or collaboration is crucial.
How to extract text from PDF:
Step 1. Click the “+” button to upload the PDF file or files.
Step 2. Select the desired PDF file by clicking on “File Upload.”
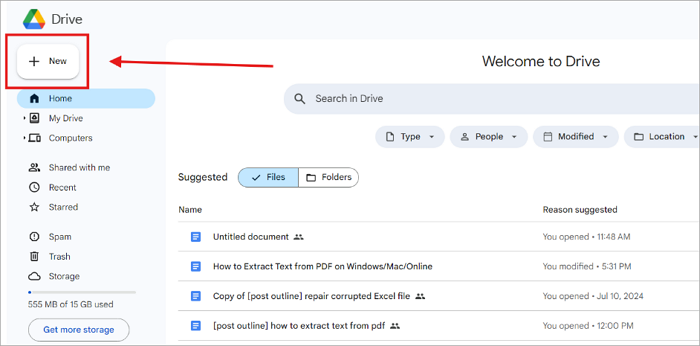
Step 3. Find the file on the disk and launch “Google Docs” when it has been uploaded.
Step 4. Edit and save the file as a “drive” or “device.”
Use ONEPDF for Extracting Text from PDF
ONEPDF is an online tool for extracting PDF files that can quickly and easily turn PDF files into selectable and editable PDFs. With a 99% accuracy rate in file scanning, this online tool uses cutting-edge Outstanding Recognition Quality (OCR) technology. PDF texts are easily captured, processed, and turned into error-free Word files that can be edited on any word processing application.
This solution is ideal for PC and mobile users alike because it can work with several operating systems. ONEPDF’s OCR tool can be used without the need to download or install any software since it processes files only when you have an online connection.
In just three simple steps, you can use ONEPDF to extract text from your PDF files:
Step 1. Open your file manager, find the PDF file, and upload it to the ONEPDF OCR tool.
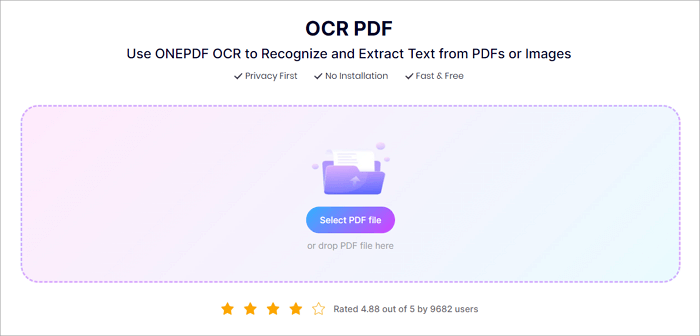
Step 2. Select the PDF file’s text language.
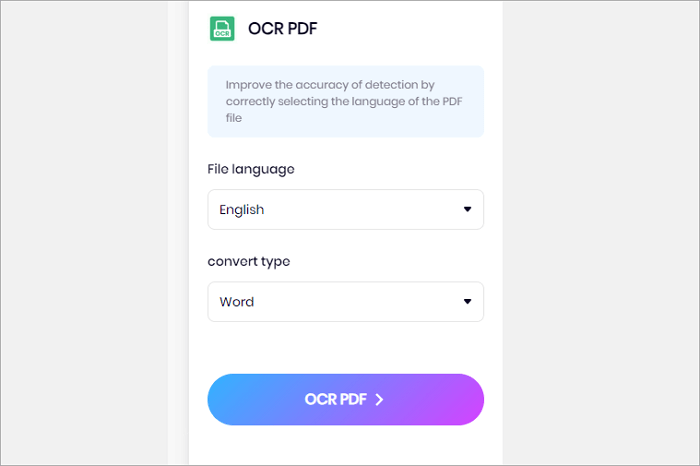
Step 3. Wait for the file to be processed (which may take a few minutes). Then, download the text file for instant use or further modification (if needed).
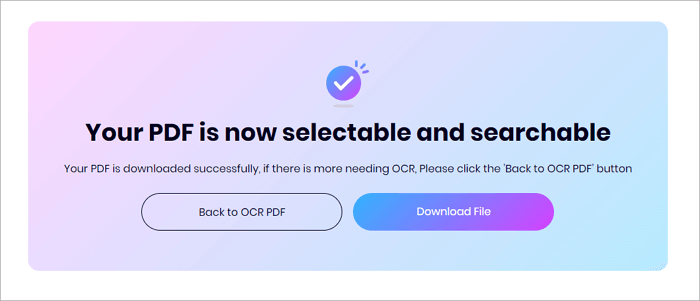
Conclusion
Extracting PDFs has become simple, thanks to several software programs that can convert PDF files into Word documents. These tools include applications such as Adobe Acrobat and Google Drive, as well as built-in utilities like Automator and Preview (for MacOS users). Users may now export text from PDF using simple web tools that don’t require installation or subscriptions.