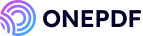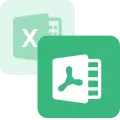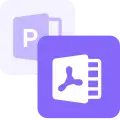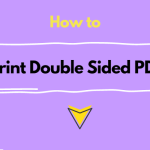Imagine you have an important PDF document that you need to share in Google Docs for a group project, a presentation, or collaborative editing.
But here is the challenge- you want to keep the formatting intact, or maybe you need to share only parts of it. Unfortunately, there is no direct “Insert PDF” button in Google Docs.
So, how to add a PDF to a Google Doc document?
In this guide, we have described 3 most effective methods to insert PDFs into Google Docs, along with their advantages and limitations. It will help you choose the best one for your document needs.
Can I Directly Insert PDF to Google Docs?
No, you cannot directly insert PDF into Google Doc. It does not offer any built-in support for importing PDFs in their original format.
However, there are still other possible solutions that allow you to add PDF content. These include uploading the PDF to Google Docs, adding a link, or converting the PDF into an image format, all methods will be discussed below.
How to Insert Pages from PDF into Google Docs?
Now, let’s jump to the main question- ‘how to insert pages from a PDF into Google Docs?’
There are multiple methods to add PDF into Google Documetns. You may choose the one that maintains your convenience and requirements the best. Each of these methods has pros and cons. Let us explore them in detail.
Directly Upload and Open Your PDF with Google Docs
One of the quickest ways to insert a PDF is by uploading it straight to Google Docs. This option works best for PDFs with basic text because it allows you to open and edit the content right in the document.
👉Here are the steps on how to insert a PDF into a Google Doc:
- First of all, open Google Drive and click the New button, then select File Upload.
- Now, choose the PDF you want to upload.
- Once uploaded, right-click the PDF and choose Open with. Then click the Google Docs option.
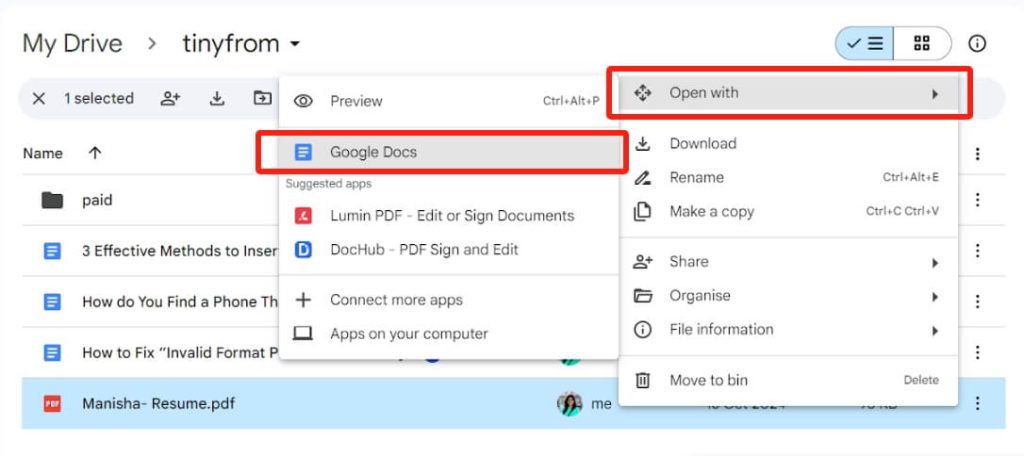
- Finally, you can open the PDF in Google Docs as an editable document.
Beware that if you upload a PDF with a lot of formatting and style to Google Docs, some formatting may be lost, including fonts, layout, and images.
Insert a PDF as a Link in Google Docs
Inserting your PDF as a link is great when you want to refer to the whole file without embedding its content directly. It works well for sharing long documents like detailed reports or eBooks, keeping their original formatting, images, and layout intact.
The main advantage is that the linked PDF keeps its original look. Plus, anyone can access the full document with just a click.
How to get PDF URL in Google Docs?
👉Follow these steps on how to link a pdf in google docs:
- First, upload the PDF you want to insert.
- Right-click on the file and Share option and then select Copy Link option to copy the link to the clipboard.
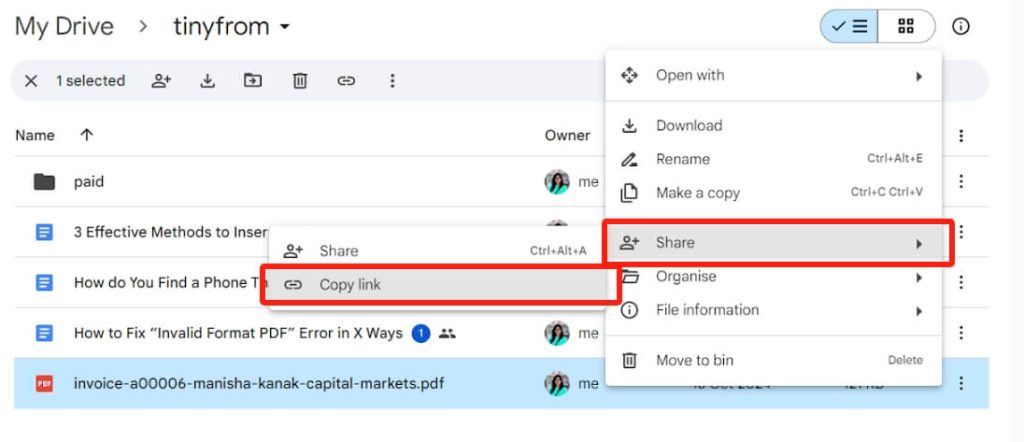
- Now, open your document, paste the link where you need it, and hyperlink it using the Insert link option.
This method keeps your document clutter-free while making the PDF easy to access. It is perfect for collaboration since you can update the PDF without changing the link. The only downside is that users will need an internet connection to access the file.
Transform PDF to JPG and Insert PDF to Google Docs
Another method for preserving the original layout is to convert the PDF pages into images (JPGs) and insert them as pictures in Google Docs. This option is particularly useful for PDFs containing visual content or stylized text that would not translate well into an editable format.
You can use ONEPDF, a user-friendly tool, to perform the conversion for completely free. ONEPDF converts your PDF into a JPG/JPEG file in a few clicks hassle-free. Alongside the PDF-to-JPG option, it also offers other convenient tools like converting PDF to Google Slides and merging or splitting PDF documents.
Explore all of these interesting functionalities for your every document need with ONEPDF- a comprehensive PDF converter!
👉Steps on how to insert PDF into google docs using ONEPDF:
- To begin with, go to the PDF to JPG page on the ONEPDF website.
- Here, upload the PDF you want to convert by clicking Select the PDF button.
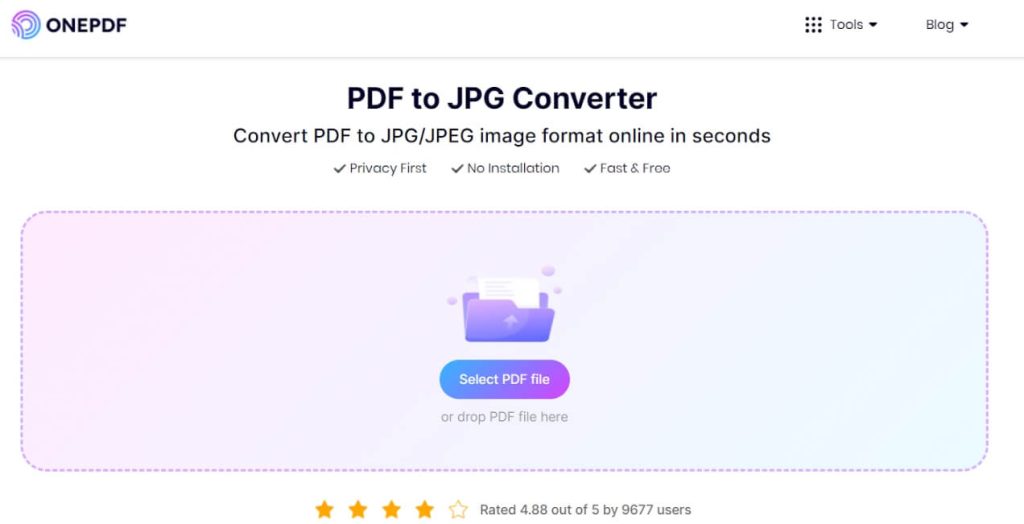
- Choose the conversion settings, then click Convert to JPG.
- Now, download the converted JPG files to your device.
This method allows you to place a PDF image into a Google Doc effortlessly. And by converting the PDF into an image, you can maintain the original appearance without worrying about formatting changes.
✨✨Here is how to add the converted JPG into Google Docs:
- Open your Google Docs document and click the Insert button, then Image and choose Upload from Computer option.
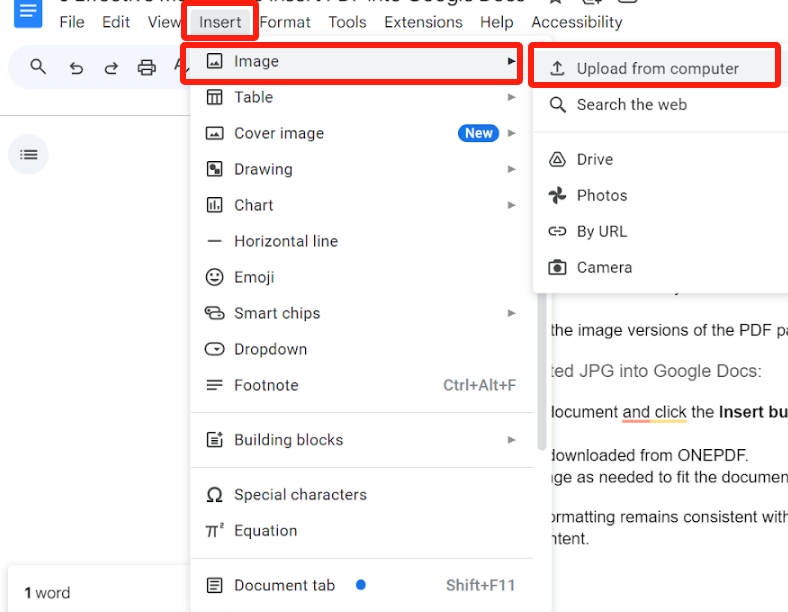
- Choose the JPG file you downloaded from ONEPDF.
- Resize and adjust the image as needed to fit the document layout.
This approach ensures that the formatting remains consistent with the original PDF and is an excellent choice for adding visually rich content.
Conclusion
Choosing the right way to bring PDF content into Google Docs depends on your specific needs. Whether you want to share the whole file, keep the original look, or add visual elements, there is a method that fits.
Each option—from direct uploads and hyperlinks to converting pages into images- has its benefits for integrating PDF content while catering to different priorities. And this post is all you need to solve this PDF problem.
FAQs About Inserting a PDF File into Google Docs
This article is the answer to your question ‘how to put a pdf into google docs.’ Stiil have questions like, can I insert a pdf into a google doc without losing the original style? Keep reading!
- How Do I Insert a PDF into Google Docs Without Losing Formatting?
To keep the original PDF formatting intact, the best approach is to insert the PDF as a link. It keeps all layout elements. Alternatively, you can convert the PDF pages to images using ONEPDF’s PDF to JPG tool and your Google Docs insert PDF as pictures.
- How to Fix “Can’t Upload PDF to Google Docs”?
If you cannot upload a PDF to Google Docs, ensure your file size is within Google’s limits and the file is not corrupted. Try uploading the file to Google Drive and opening it in Google Docs.
If that does not work, you may try converting the PDF to a different format like JPG using ONEPDF’s conversion tools before uploading to resolve the issue. Make sure you have a stable internet connection to avoid interruptions.