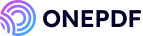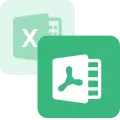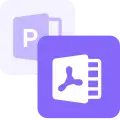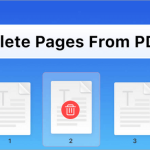Compressing PDF files allows users to share them easily through email or cloud services. Moreover, it also helps you to save valuable storage space. Luckily, several ways are available to achieve this for Mac users.
In this guide, we’ll explore five reliable methods to reduce PDF size on Macs while maintaining accessibility and ease of management without compromising quality. So, whether you need to optimize your files for faster uploads or free up some disk space, keep reading to discover the best way to reduce PDF size on Macs.
How to Reduce the Size of a PDF on Mac with an Online Tool
ONEPDF is a user-oriented online tool that enables users to compress PDF files without charging any fee. ONEPDF is preferred due to its simplicity and accessibility. The overall process consists of just several simple steps. You can easily get it from any browser, hence no extra software is required to download it.
Moreover, with the help of ONEPDF, you can slim your PDF files up to 99%, which is happy news for your device’s storage. Above all, while shrinking, ONEPDF doesn’t compromise the quality of your files (this feature is rarely found in basic online tools), ultimately providing high clarity.
💡 Now, we’ll discuss how to reduce the size of a PDF on MAC using this online tool.
Step 1. Open any internet browser and access ONEPDF’s PDF compressing tool.
Step 2. Click on the “Upload PDF” option and choose the file you want to compress.
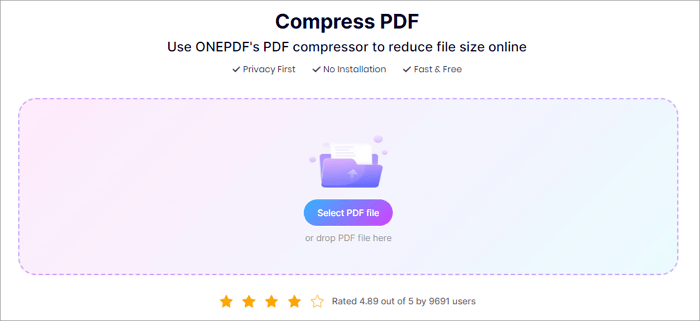
Step 3. Select a compression level that fits your needs. ONEPDF offers you 3 optional levels, i.e. “Extreme Compression”, “Recommended Compression”, and “Less Compression”.
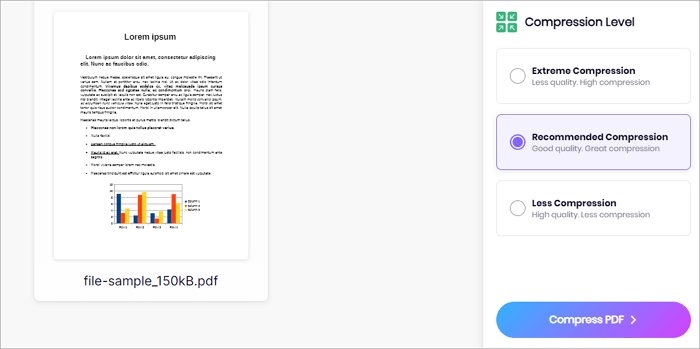
Then, press the “Compress PDF” button to start the compression process.
Step 4. A few seconds later, ONEPDF will complete the PDF compression. Then, it will tell you what percentage of your PDF file size is compressed and show you its original and current file size. Just choose a suitable path to save the compressed PDF.
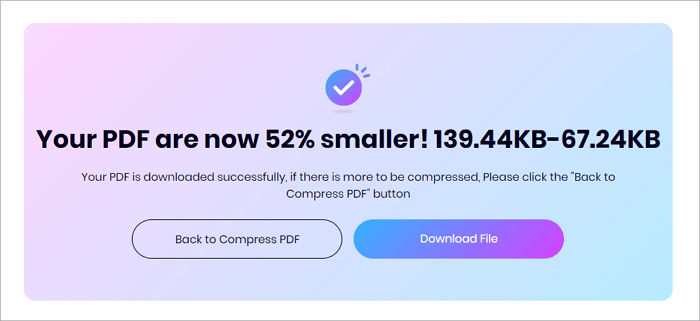
In addition to the PDF compressor, ONEPDF also offers you an easy-to-use PDF page remover. You can delete some unnecessary pages in your file to make the PDF size smaller. Click to learn about the detailed operations: >> How to Remove Pages from a PDF for Free.
How to Reduce the Size of a PDF in Mac with Preview
Preview is one of the built-in programs on the Mac that is used for both viewing and editing PDF or image files. Moreover, it can be used to reduce file size of PDF in Mac, thus, making them easy to share.
On the bright side, it is a built-in app and free to use. But it has some drawbacks like when you compress the size of the file, it reduces the size of text too. Moreover, it degrades the quality of pictures, in your PDF files.
💡 Steps to reduce PDF size on Mac:
Step 1. Right-click on the document > press “Open With” > choose “Preview”.
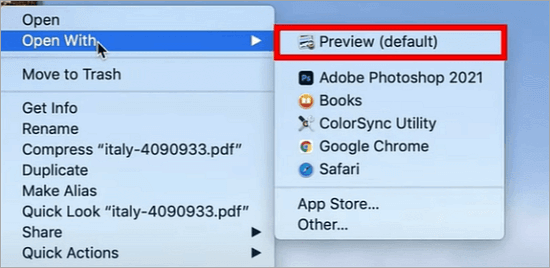
Step 2. Click “File” in your menu bar, then choose “Export”.
Step 3. In the export dialogue box > “Quartz Filter” option > click on the mini arrow to open the drop-down list > Select the “Reduce File Size” option.
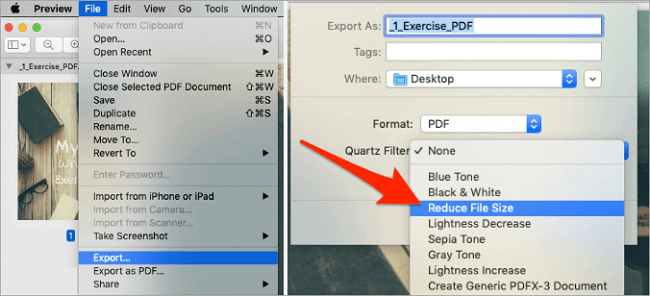
Step 4. Select an output destination > give a new name > click “Save”.
How to Compress a PDF on a Mac with ColorSync
ColorSync is a more advanced tool than the Preview app as it enables you to make detailed adjustments in your PDF file while the Preview can’t. For example, ColorSync allows you to control color across both your screen and documents. Moreover, it also provides tools required for editing and reducing the size of a PDF in Mac.
However, a drawback is that its working procedure is a bit more complex than that of Preview. Anyhow, let’s discuss the procedure in the most simple way possible.
💡 Steps to compress PDF on Mac using ColorSync:
Step 1. Go to the “Applications” folder > choose the “Utilities” option > “ColorSync Utility”.
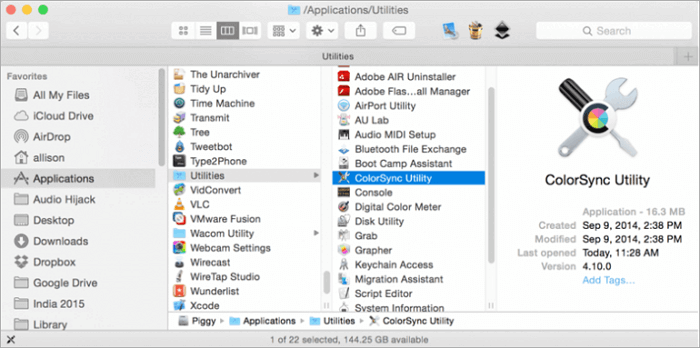
Step 2. Click the “File” option > choose “Open” to access the PDF file.
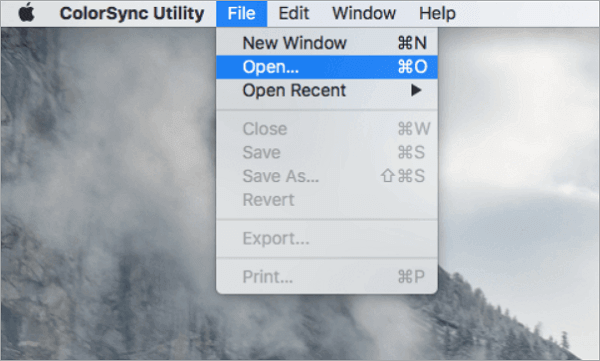
Step 3. Click on “Filter” > choose the “Reduce File Size” option > tap on the “Apply” option.
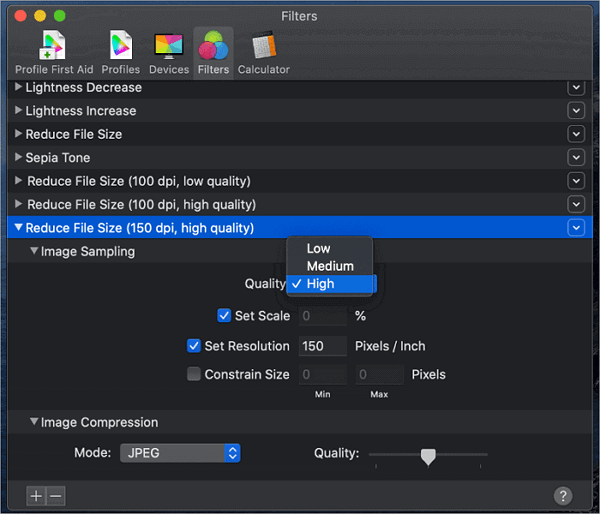
Step 4. Save your compressed PDF file.
How to Minimize PDF File Size on Mac with Adobe Acrobat
Adobe Acrobat is a highly reliable third-party software that enables its users to edit, view, manage, or even convert PDF files in bulk. PDF files. You know, it’s a professional tool with many pro editing features ( including minimizing PDF file size on Mac ). However, the limitation is that it is paid, which might be problematic for some users.
But here, we’ll explore one of its features that will focus on its ability to reduce PDF file size on Mac. So keep reading!
💡 Steps to compress a PDF on a Mac:
Step 1. Open this app and go ahead to open the target file.
Step 2. Navigate to “File” > “Save as Other” options> choose the “Reduced Size PDF” option.
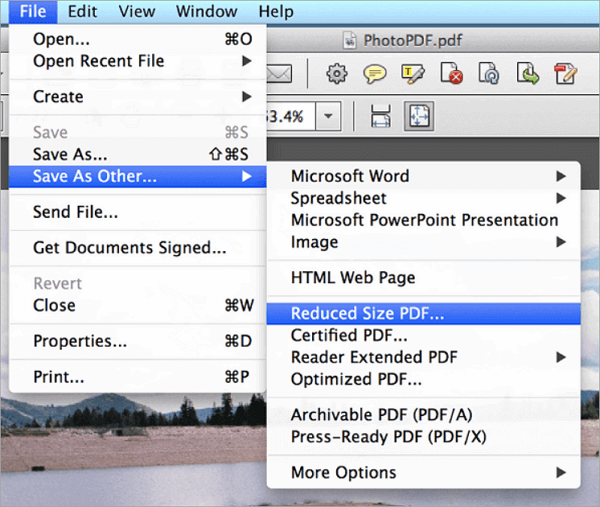
Step 3. Choose version compatibility based on your needs and Click on “OK”.
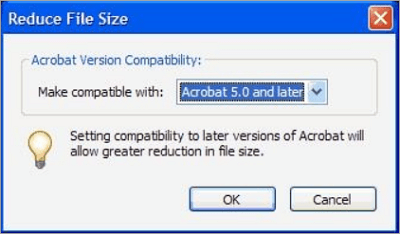
Step 4. Specify the storage location, then click on the “Save” option.
How to Shrink PDF File Size on Mac with Command Line
The command line is referred to as the best tool for advanced users because tasks are done effectively with more control. Moreover, command-line tools are available in myriad forms like Ghostscript, which helps shrink the Mac’s PDF file size. So that you don’t need another graphic user interface software.
However, it’s especially helpful if you prefer scripting and automation.
💡 Let’s explore the basic steps that will enable reduced PDF file size on Mac!
Step 1. Install the Ghostscript on the Mac. If you fail to download it > use Homebrew to install it by giving a command like “brew install Ghostscript.”
Step 2. Launch the terminal app from the “Utilities” folder.
Step 3. Use the “cd” command to find the PDF file ( downloads folder ). For example, cd ~/Downloads
Step 4. Go for Ghostscript, enter the following command shown in the figure, and compress your file.
Step 5. Replace the code input.pdf with the name of your PDF file and also output.pdf with the name of your resulting reduced file.
Let’s explore some commands of Ghostscript for better understanding!
- -sDEVICE=pdfwrite defines the output format.
- -dPDFSETTINGS=/ebook describes a specific way to compress files.
- -dCompatibilityLevel=1.4 outlines what version of the pdf should be made.
- -dNOPAUSE and -dBATCH help automate the process without user intervention at all stages.
- -sOutputFile=output.pdf gives an abbreviated filename for compressed file creation purposes.
Conclusion
In a nutshell, reducing a PDF’s size is very important on a Mac for simple sharing and to save storage. That’s why, in this guide, we have demonstrated several effective ways to minimize PDF file size on Mac by using the free online tool ONEPDF, the built-in Preview app, ColorSync Utility, Adobe Acrobat, and the command line with Ghostscript.
Interestingly, each method has its own easy way of compressing your files into optimized documents while still maintaining quality.
FAQs About PDF Reducer on Mac
If you want to learn more about PDF compression on Mac, the following FAQs are what you need.
How do I compress PDFs to 2MB?
Use online tools like ONEPDF, Adobe Acrobat, or even the preview Application that comes with your Mac to compress it. To do this:
Step 1. First, upload your document.
Step 2. Select high compression rates.
Step 3. Finally, click on “Compress” > “Save file”.
How to compress and email large PDF files?
If you wanna know how to reduce the size of a PDF on Mac to make them smaller for emailing, use software such as Adobe Acrobat or an online compressor to reduce the file size before attaching the compressed one to your mail.
If that doesn’t work still because of large attachment problems try uploading it in cloud storage systems, then share the download link.
How do I reduce the size of a PDF on a Mac without losing quality?
To minimize PDF sizes without compromising their quality on the macOS X platform, you can use Preview’s “Export” option with the “Reduce File Size” feature or ONEPDF’s PDF compression tool.