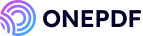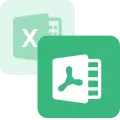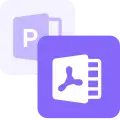PDF documents are commonly used across every sector, including schools, offices, government organizations, and non-governmental organizations.
Sometimes, you need to remove pages from a PDF for several reasons, such as to help readers focus on important information, reduce PDF file size so it downloads faster, quicken the sharing speed, and make it consume less storage space.
Knowing the effective ways to eliminate PDF pages will help you edit your PDF documents and achieve your aim effortlessly. In this post, we will share with you the best, free, and quick methods to delete pages on PDF.
How to Remove Pages from a PDF Online for Free
Below are the 2 most effective free PDF page removers you can trust to streamline your PDF document efficiently.
Remove a Page from a PDF File with ONEPDF
ONEPDF is one of the most reliable tools to remove a page from a PDF file online. This tool is compatible with all operating systems and devices, including Windows, Mac, laptops, desktops, iPads, iPhones, and Android phones. And it deletes PDF pages without compromising the document’s quality.
This PDF page remover is web-based, allowing you to remove a page in PDF from anywhere you are. No need to download or install any software. All you need is a stable connection to the internet.
💡 For how to remove pages from a PDF document using ONEPDF, follow these steps:
Step 1. Open your preferred browser on your device and go to the page of ONEPDF’s PDF page remover.
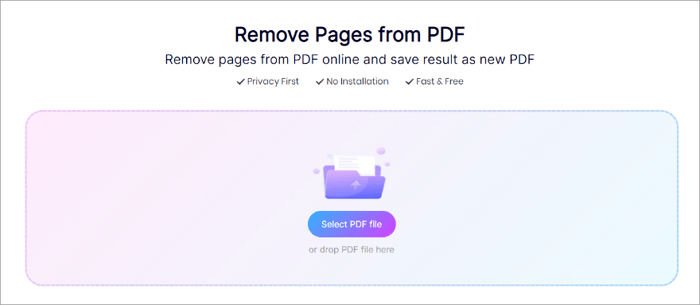
Step 2. Select or drag & drop the PDF document that contains the pages you want to remove.
Step 3. Choose the pages you want to delete by holding down on each of them for a second. Then, click on the “Remove Pages” button.
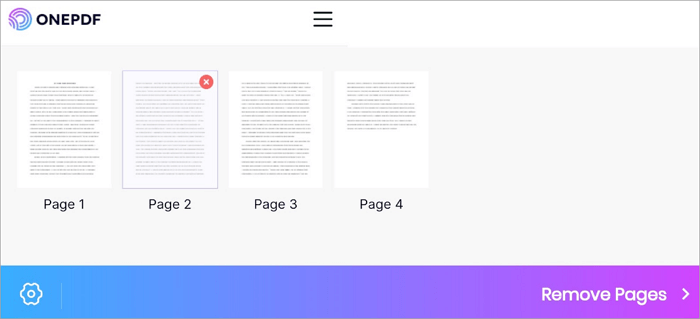
Step 4. Press Download to save the new PDF on your device.
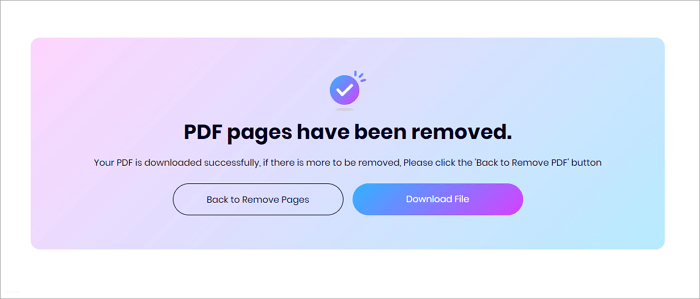
Furthermore, ONEPDF prioritizes users’ privacy, as it is built with 256-SSL encryption standards (the strongest encryption protocol in the world). This ensures that your information, as well as the content of your PDF, are safe from external parties.
After the deletion process is completed, your PDF is automatically removed from the server to avoid the risk of leakage.
Remove a Page in PDF Using Smallpdf
Smallpdf is also a free, web-based tool that can be used to delete PDF pages. It supports all platforms, including Windows, Mac, and Linux, as well as Android & iOS devices. This PDF page deletion tool boasts an intuitive and straightforward interface that enables easy upload of PDF files, viewing of each page thumbnail, and deletion.
You can use Smallpdf to remove pages from 2 PDFs every day for free. To get unlimited access, you have to pay a subscription fee of $9/month.
💡 Follow these steps to remove pages from a PDF using Smallpdf:
Step 1. Open a web browser on your device and find the “Delete Pages From PDF” page.
Step 2. Click on the “Choose File” button to select the PDF document that contains the pages you want to delete and click “Open.”
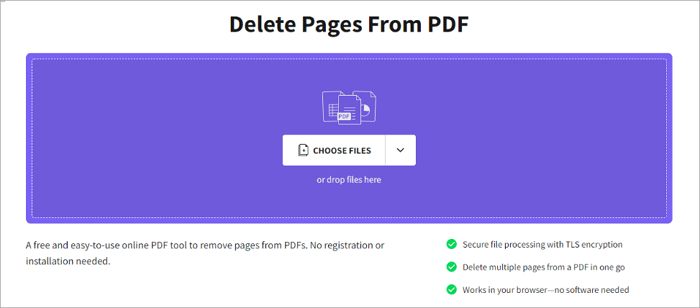
Step 3. All the pages of the PDF document will be displayed as thumbnails. Move the cursor to a page you want to delete. This will activate a popup menu with options to zoom, rotate, and delete (trash can icon).
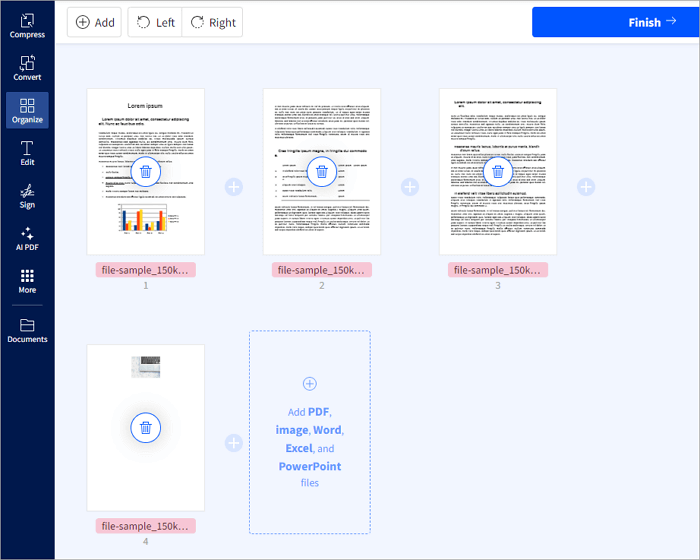
Step 4. Select the trash can icon to delete the page. Then, click on “Apply Changes” at the bottom right corner of the screen. Now, you can download the updated PDF and save it on your device.
How to Delete PDF Pages with Free Desktop Software
This section explains the 2 free desktop software you can use to delete a page in PDF files on Windows and Mac.
Delete a Page of a PDF with Third-Party Software
If you use two or more desktop computers and you’re looking for a PDF page remover that’s compatible with both Windows and Mac OS, use Sejda PDF Desktop. It has a fast processing mechanism, enabling you to quickly and easily extract PDF text or pluck out pages from a PDF document.
💡 To delete a page in a PDF document using Sejda PDF Desktop, follow these steps:
Step 1. Download and install the Sejda PDF Desktop software on your computer. Launch the app and go to the “Delete Pages” tab.
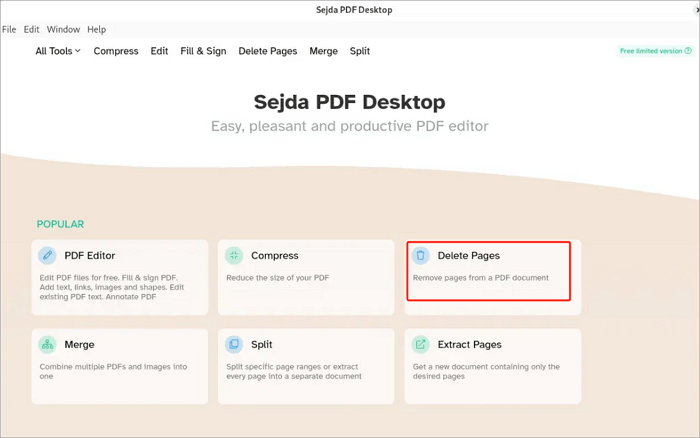
Step 2. Click on “Choose PDF files” and add the PDF file you want to delete a page from.
Step 3. Using your cursor, hover on the page you want to remove, and click the “Delete” button. To delete multiple pages, navigate to the field below “Preview“, and type an interval of pages to remove.
Another option is to press the CTRL (on Windows) or Command (on Mac) button while selecting the pages to delete.
Step 4. Click on “Apply Changes” and save the new PDF document to your preferred location.
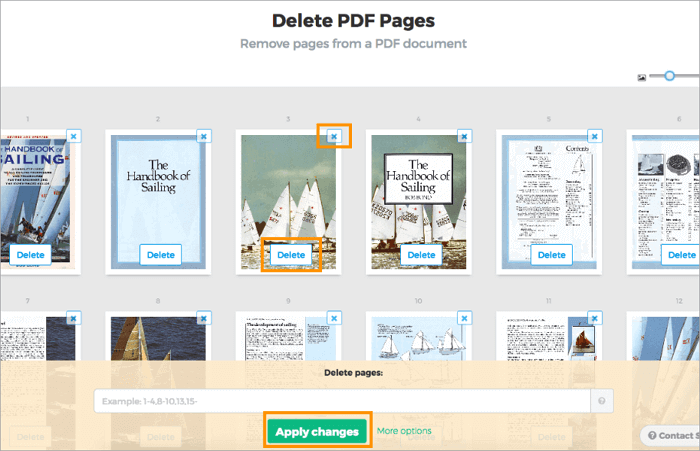
Delete a Page in a PDF Document with a Built-in Tool
Preview is Mac’s default image and PDF viewer. It can also be used to remove unwanted pages from a PDF file.
💡 These are the steps to delete a page of a PDF on Mac using Preview:
Step 1. Double-click the PDF file you want to delete a page from. This opens your PDF document in Preview. If your Mac computer has another software set as the default PDF reader, control-click on the PDF file, navigate to “Open with“, and select “Preview” to open your PDF document.
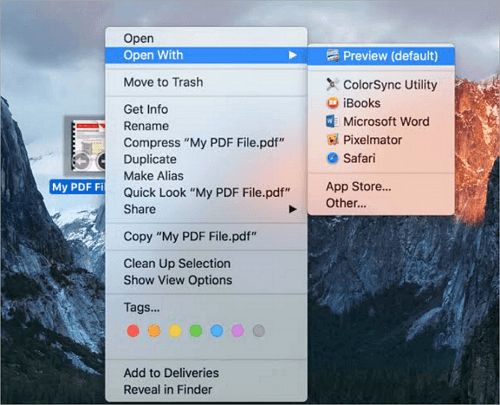
Step 2. Go to the “View” menu at the top of your page. Click on it. From the drop-down options, choose Thumbnails. This will display all the PDF pages as small images.
Step 3. Choose the page you want to remove by clicking on it. To choose many pages, press down the Command key on your keyboard and click on the pages to remove.
Step 4. Tap the Delete button on your keyboard to remove the selected pages. Or navigate to the Edit menu and click on Delete.
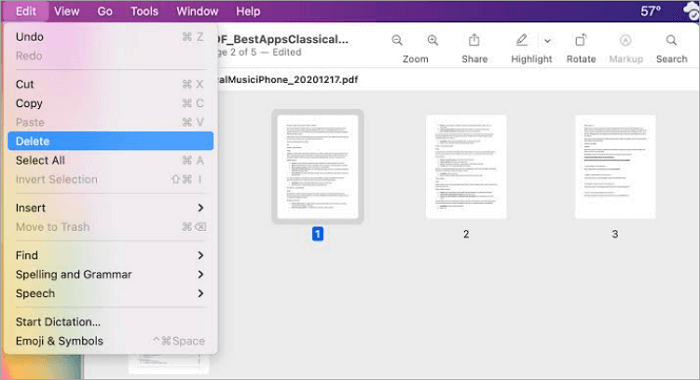
How to Delete a Page in PDF File on Android/iOS Phones
An outstanding option you can use to remove a page from a PDF file on Android and iOS devices is UPDF. This software stands out as an exceptional tool for individuals seeking to tidy up their PDF documents by deleting pages directly on their Android phones, iPhones, and iPads.
To use the UPDF software to remove pages from a PDF, follow these steps:
Step 1. Go to Google Play Store (on Android) or Apple Store (on iOS) and download the UPDF app. Then, install and launch the app.
Step 2. Click on “Open File” and select the PDF file from which you want to delete pages.
Step 3. Tap the three dots to choose the “Organize Pages” option.
Step 4. Select the pages you want to remove. Navigate downwards and click “Delete” to remove the unwanted pages. You can return to the home screen, as UPDF will automatically save the new PDF file to your device.
Conclusion
Knowing how to freely and quickly remove pages from a PDF is important, especially when you need to properly organize them before sending them to readers. In this post, we highlighted the various software you can rely on to seamlessly remove pages from a PDF document, as well as the steps required.
However, this can be difficult if the PDF file is encrypted or under password protection. ONEPDF doesn’t just delete pages on PDF, you can also use it to unlock PDFs so that you can perform the necessary editing.
FAQs About PDF Page Removers
Get more insight about how to remove pages from a PDF through these frequently asked questions.
How do I delete PDF Pages on Google Chrome?
These are the steps you need to successfully remove PDF pages on Google Chrome:
- Open the PDF file in Google Chrome and click on the Print icon at the top right corner of your screen.
- Go to Destination, click the drop-down menu, and set it as Save as PDF.
- Go to Pages, click the drop-down menu, and set it as Custom.
- Choose the pages you want to save. Note: only the pages you want to retain.
- Navigate downwards and click Save.
- Select the location you want to store your new PDF file and click Save.
Besides removing pages from PDF, Google Chrome can also help you save webpages as PDF. That means if you find some web pages you are interested in, Chrome can help you export them as a PDF document with simple clicks, and you can even manage the PDF pages effortlessly.
Can you delete pages from a PDF without Adobe Acrobat?
Yes, you can remove pages from a PDF without Adobe Acrobat using specific software. They are:
- ONEPDF
- Smallpdf
- Sejda PDF Desktop
- Preview (on Mac)
- UPDF
How to delete a Page in PDF with Adobe Reader
Adobe Reader is primarily a PDF viewer and cannot delete a page from a PDF document. You can scroll upwards to discover the tools that remove pages from PDFs and learn how to use them.